vPOS24hAgent@gmail.com
0945.062.863
 June 24, 2020 - Bởi Quản trị viên
June 24, 2020 - Bởi Quản trị viên
Trước khi tiến hành các thao tác nghiệp vụ về Quản trị CRM - Quản trị bá hàng - Quản lý kho, Bạn cần phải tiến hành thiết lập các thuộc tính cần thiết về doanh nghiệp của Bạn.
Để làm điều đó, Bạn kích chuột vào menu "Cài đặt (1) => Cài đặt doanh nghiệp (2)", sau đó tiến hành kích lần lượt vào các Tab tương ứng với các Module trong cửa sổ mới mở ra để tiến hành thiết lập các tham số cần thiết.
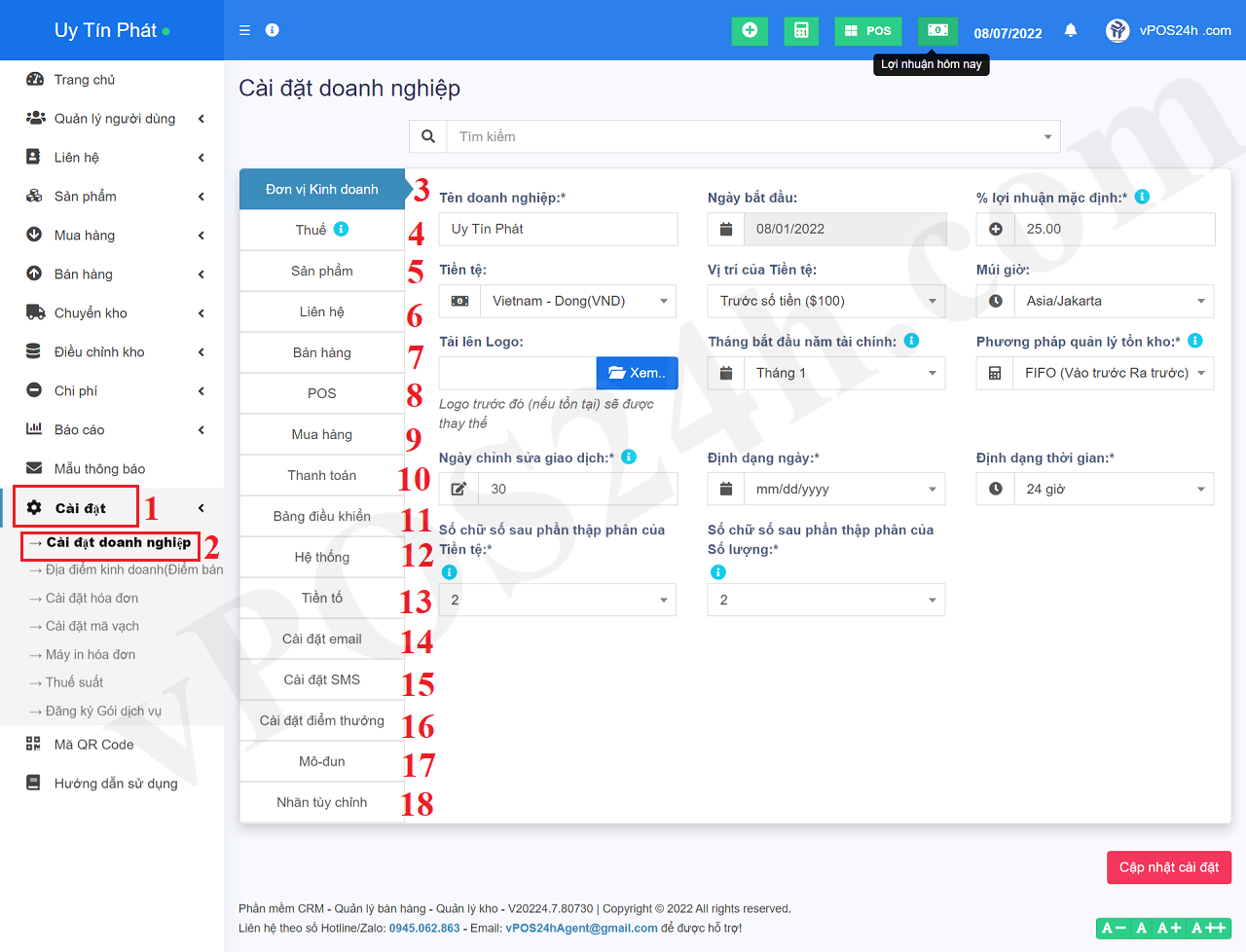
Hình 1: Cài đặt thông tin cho Đơn vị kinh doanh/Cửa hàng/Điểm bán
1. Tab Đơn vị doanh nghiệp
Trong Tab này, Bạn cần lưu ý mấy điểm sau:
+ Tên doanh nghiệp: Bạn nhập tên ngắn gọn của doanh nghiệp để nó được hiển thị gọn và đẹp trên giao diện phần mềm.
+ Ngày bắt đầu: Bạn chọn Ngày bắt đầu hoạt động kinh doanh;
+ % Lợi nhuận mặc định: Bạn nhập % Lợi nhuận mặc định ứng với các sản phẩm/dịch vụ, để khi Nhập hàng/Mua hàng (ứng với nghiệp vụ Mua hàng) thì nó tự động tính lợi nhuận cho bạn.
+ Vị trí ký hiệu tiền tệ: Bạn chọn Sau số tiền;
+ Ngày chỉnh sửa giao dịch: Là khoảng thời gian cho phép sửa giao dịch bán hàng (với quyền quản trị cao nhất), sau thời gian này thì không được phép sửa;
+ Định dạng ngày: Chọn định dạng ngày tháng của Việt nam dd/mm/yyyy;
+ Định dạng thời gian: Bạn chọn định dạng thời gian phù hợp, đề xuất chọn giá trị 24h;
+ Số chữ số sau phần thập phân của Tiền tệ: Bạn nhập giá trị 0 (Như vậy trong Hóa đơn hoặc trong giao diện bán hàng, Số tiền mua hàng hoặc bán hàng sẽ thể hiện dưới dạng số Nguyên);
+ Số chữ số sau phần thập phân của Số lượng: Bạn nhập giá trị 0 (Như vậy số lượng mua hàng hoặc bán hàng...sẽ là một số Nguyên);
* Chú ý:
- Các ô có dấu * thì bắt buộc phải nhập dữ liệu cho nó;
- Kích vào biểu tượng hình tròn mầu xanh bên trong có chữ i để xem mô tả chi tiết về Ô dữ liệu của nó;
- Khi thiết lập thông tin cho Tab nào xong, Bạn cần kích vào nút "Cập nhật cài đặt" để lưu lại thông tin cho Tab đó, trước khi bạn chuyển sang làm việc với các Tab khác.
2. Tab Thuế
+ Ô Tên thuế 1: Nhập Thuế GTGT;
+ Ký hiệu thuế 1: Nhập VAT;
(Bạn thực hiện tương tự cho Thuế 2)
+ Cho chọn Thuế trên dòng hóa đơn trong giao dịch mua và bán: Nếu chọn lựa chọn này, thì trong giao dịch bán hàng (Tại menu Bán hàng hoặc trong giao diện POS - Bán hàng tại điểm bán), Bạn có thể chọn mức thuế trên dòng giao dịch sản phẩm (của hóa đơn bán hàng);

Hình 2: Tab Cài đặt thông tin về thuế
3. Tab Sản phẩm
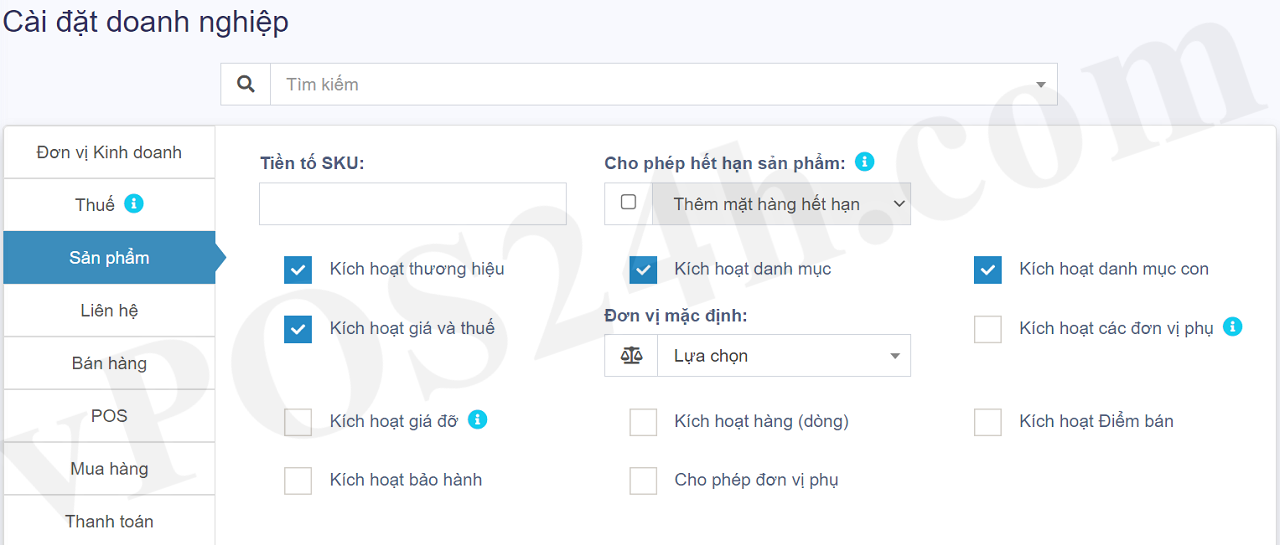
Hình 3: Tab Cài đặt các thiết lập về sản phẩm
Bạn chỉ cần thiết lập các thành phần sau mà thôi:
+Tiền tố SKU lưu kho: Nếu bạn nhập mã vào đây, thì khi tạo sản phẩm, Mã sản phẩm tự sinh kèm theo đoạn Mã bạn nhập vào tại ô này, nếu để trống thì hệ thống tự sinh mã SKU này mà không có tiền tố;
+ Cho phép hết hạn sản phẩm: Nếu Bạn kích chọn điều khiển này thì hệ thống sẽ cho phép tiếp tục bán sản phẩm hết hạn hay không?
+ Kích hoạt thương hiệu: Khi chọn thì trong giao diện Thêm mới sản phẩm (Tác nghiệp tại menu Sản phẩm) sẽ xuất hiện lựa chọn cho phép chọn Thương hiệu (hay nhãn hiệu) của sản phẩm.
+ Kích hoạt Giá và Thuế: Tích chọn để thành phần này xuất hiện trên Form Tạo mới Sản phẩm;;
+ Kích hoạt Danh mục: Tích chọn để Danh mục sản phẩm xuất hiện trong Form Tạo mới Sản phẩm;
+ Kích hoạt Danh mục: Tích chọn để xuất hiện Danh sách Điểm bán trong Form Tạo mới Sản phẩm;
=> Các lựa chọn khác cũng được hiểu tương tự và có thể bỏ qua;
4. Tab Bán hàng
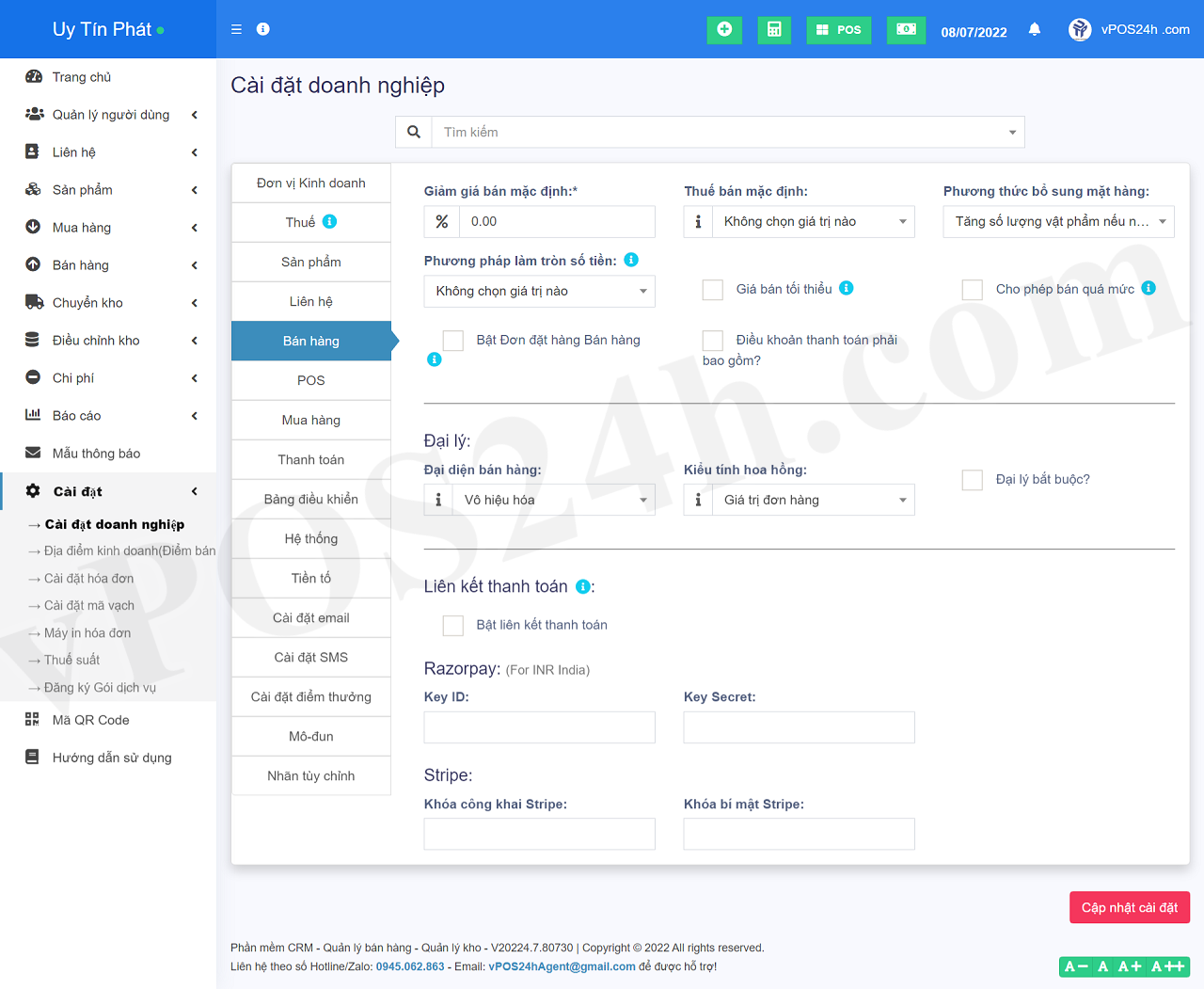
Hình 4: Tab Cài đặt các thiết lập Nghiệp vụ Bán hàng
+ Giảm giá bán mặc định: Bạn nhập giá trị giảm giá mặc định vào đây. Khi chọn sản phẩm ở giao diện bán hàng thì hệ thống sẽ tự động tính toán mức giảm giá theo giá trị này;
+ Thuế bán mặc định: Bạn chọn Thuế mặc định để áp dụng khi Bán hàng. Khi tạo đơn hàng cho Khách thì Thuế này sẽ hiển thị mặc định. Nếu chưa có giá trị nào hoặc bạn muốn bổ sung thêm giá trị cho ô này thì bạn thực hiện tại Menu Cài đặt => Thuế suất;
+ Phương thức bổ sung mặt hàng: Nên để lựa chọn "Tăng số lượng sản phẩm nếu nó đã tồn tại trên đơn hàng" để giúp đơn hàng gọn nhẹ, đỡ tốn dòng trong khi tạo đơn Nhập hàng hay Đơn Bán hàng;
+ Phương pháp làm tròn số tiền: Nên để nguyên giá trị "Không chọn giá trị nào" nếu trong Tab Đơn vị kinh doanh bạn đã đặt giá trị 0 cho hai ô Số chữ số sau phần thập phân của Tiền tệ và ô Số chữ số sau phần thập phân của Số lượng;
+ Giá bán tối thiểu: Để nguyên không tích chọn. (Nếu tích chọn thì trong Giao diện bán hàng, giá sản phẩm sẽ hiển thị là giá mặc định và bạn không thể điều chỉnh giá này nhỏ hơn giá bán mặc định này);
+ Cho phép bán quá hạn mức: Nếu lựa chọn này được chọn, thì khi hàng hóa trong kho hết, Bạn vẫn lập được đơn hàng và hoàn thành giao dịch bán hàng (Trong trường hợp này, Bạn lấy tạm hàng ở nơi khác về bán cho khách, sau này nhập hàng về thì bạn trả lại hàng cho nơi bạn đã lấy);
+ Bật Đơn đặt hàng bán hàng : Không tích chọn. Nếu lựa chọn thì Trong Module Bán hàng sẽ xuất hiện chức năng tạo Đơn đặt hàng - Đây là nghiệp vụ Tiền Bán Hàng - Để gửi cho Khách xem trước khi tạo Hóa đơn bán hàng chính thức;
+ Điều khoản thanh toán phải bao gồm: Không tích chọn. Nếu tích chọn thì khi thanh toán quốc tế qua Paypal hoặc Stripe, nó sẽ hiển thị lựa chọn này.
* ĐẠI LÝ: Nếu bạn có đội ngũ Cộng tác viên, Đại lý thì bạn thiết lập các thông số bên dưới - Nếu không có thì bạn bỏ qua.
+ Đại diện bán hàng: Có thể là nhân viên của cửa hàng, hoặc đại lý của doanh nghiệp đó, tùy thuộc vào giá trị bạn chọn ở lựa chọn này;
+ Kiểu tính hoa hồng: Có hai lựa chọn: Giá trị đơn hàng => Đại lý, CTV sẽ nhận hoa hồng dựa trên giá trị đơn hàng họ bán được (Không quan tâm là đơn hàng đó đã được thanh toán hay chưa). Thanh toán nhận được => Đại lý, CTV sẽ nhận hoa hồng dựa trên khoản tiền đã thanh toán theo Đơn hàng họ bán được (Có thể là nhận toàn bộ hoa hồng nếu Khách thanh toán đủ theo Hóa đơn hoặc Từng phần theo kỳ thanh toán của Khách);
+ Đại lý bắt buộc?: Không tích chọn;
5. Tab POS
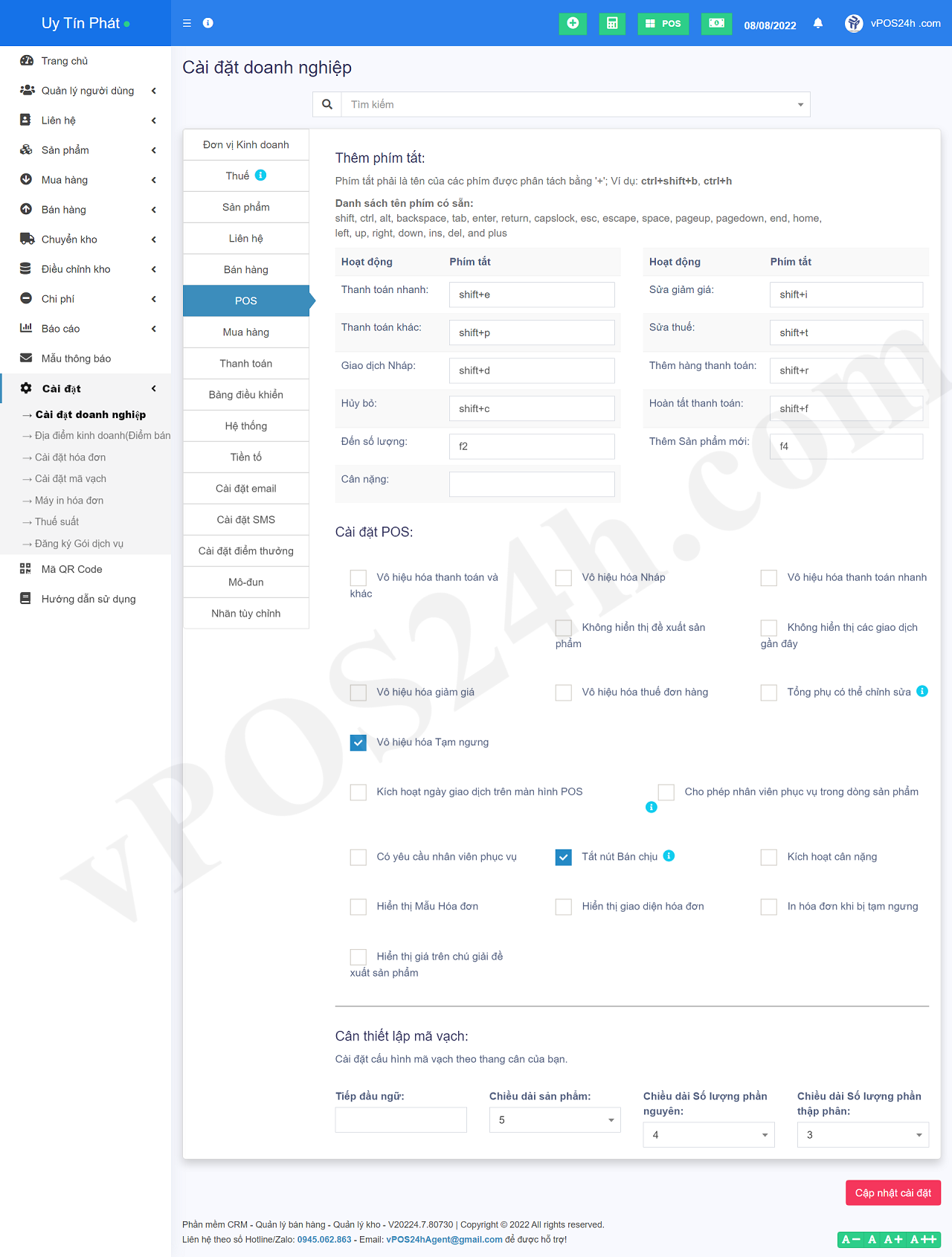
Hình 5: Tab Cài đặt các thiết lập giao diện bán hàng POS
POS là các chữ cái đầu của từ tiếng Anh "Point Of Sale" - Tức là bán hàng tại điểm bán;
Bạn tích chọn các lựa chọn như trên Hình 5 bên trên để nó không xuất hiện trên màn hình bàn hàng POS (Mục đích để làm cho giao diện POS gọn nhẹ và chỉ chứa các tính năng cần thiết mà thôi);
6. Tab Mua hàng
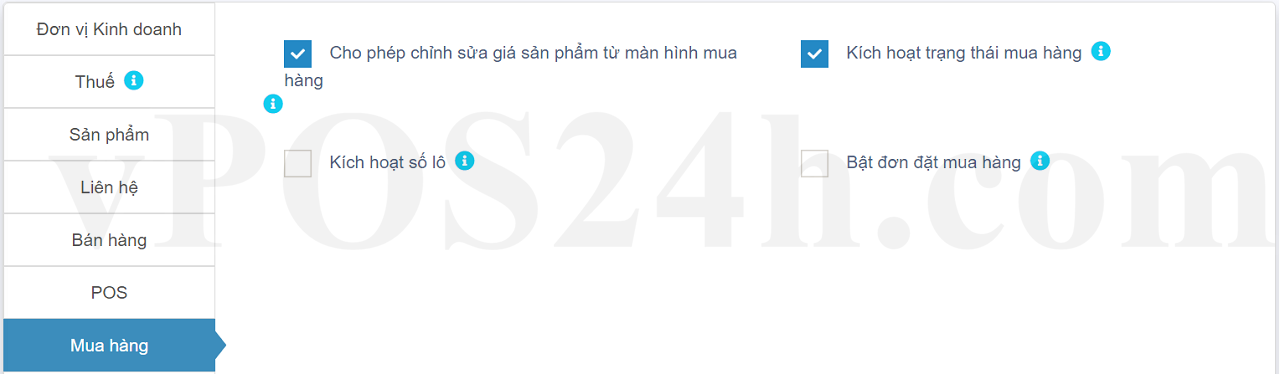
Hình 6: Tab Cài đặt các thiết lập giao diện Mua hàng
+ Cho phép chỉnh sửa giá sản phẩm từ màn hình mua hàng: Nếu được chọn thì trong giao dịch mua hàng, Bạn có thể chỉnh giá sản phẩm trực tiếp từ màn hình đó;
+ Kích hoạt trạng thái mua hàng: Nếu được chọn thì trong giao diện mua hàng sẽ có lựa chọn cho phép bạn chọn trạng thái mua hàng. Ngược lại, nếu không được chọn thì mặc định giao dịch mua hàng của bạn sẽ có trạng thai là "Đã nhận hàng";
* Bạn tích chọn 2 lựa chọn như trên Hình 6 bên trên.
7. Tab Bảng điều khiển
+ Hiển thị thông báo hàng tồn kho hết hạn trong: Bạn nhập số ngày mà hệ thống sẽ thông báo lượng hàng tồn kho chuẩn bị hết hoặc đã hết trong kho. Qua đó giúp bạn nhận biết và có chiến lược nhập hàng để tránh hết hàng;
8. Tab Tiền tố
Bạn định nghĩa các tiếp đầu ngữ cho các biến số tương ứng. Ví dụ: Đơn đặt hàng được định nghĩa tiền tố là PO. Như vậy khi một đơn đặt hàng được khởi tạo thì hệ thống sẽ tự sinh mã đơn hàng với tiền tố là PO, các con số theo sau sẽ do hệ thống tự sinh;
=> Giữ nguyên các thiết lập mặc định;
9. Tab Hệ thống
Bạn giữ nguyên các thiết lập mặc định ứng với Tab này;
10. Tab Cài đặt Email
Thiết lập thông tin về máy chủ gửi mail để có thể gửi mail cho khách hàng từ phần mềm này. Cụ thể với trường hợp khai báo máy chủ gửi mail là Gmail (trường hợp mail công ty thì nhờ IT xử lý hộ):
+ Trình điều khiển thư: chọn SMTP;
+ Máy chủ mail: Nhập giá trị smtp.gmail.com;
+ Cổng gửi mail: Nhập giá trị 465;
+ Tên người dùng: Nhập địa chỉ gmail của bạn vào đây;
+ Mật khẩu: Nhập mật khẩu hai lớp vào đây. Để biết cách lấy mật khẩu hai lớp, Bạn làm theo video hướng dẫn sau: Cách lấy mật khẩu hai lớp;
+ Kiểu Mã hóa: bạn nhập giá trị SSL;
+ Từ địa chỉ: Nhập địa chỉ gmail của bạn vào đây;
+ Từ tên: Nhập tên bạn, hoặc tên doanh nghiệp bạn (tên tắt) vào đây;
11. Tab Cài đặt SMS
Khi đăng ký dịch vụ SMS với đơn vị thứ 3 (Nhà cung cấp SMS) thì bạn hãy điền các tham số tương ứng vào đây, khi đó bạn sẽ gửi sms marketing trực tiếp cho khách hàng từ phần mềm vPOS24h này;
12. Tab Cài đặt điểm thưởng
+ Kích hoạt điểm thưởng: Nếu chọn thì Chương trình tích điểm thưởng sẽ được kích hoạt mỗi khi khách vào mua hàng;
+ Tên hiển thị điểm thưởng: Nhập tên chương trình tích điểm. Ví dụ: Tích điểm thưởng;
+ Số tiền chi cho điểm đơn vị: Nhập số tiền ứng với mỗi điểm thưởng. Có nghĩa, khi khách mua hàng, số điểm thưởng trên mỗi đơn hàng sẽ bằng Tổng tiền mua hàng/Số tiền chi cho điểm đơn vị;
+ Tổng số đơn hàng tối thiểu để kiếm phần thưởng: Nhập số lượng đơn hàng tối thiểu mà Khách hàng cần đạt được để nhận chương trình Tích điểm thưởng này;
+ Điểm tối đa cho mỗi đơn hàng: Nhập số điểm thưởng tối đa mà khách hàng nhận được ứng với mỗi đơn hàng. Nếu Tổng điểm =Tổng tiền mua hàng/Số tiền chi cho điểm đơn vị mà lớn hơn Điểm tối đa cho mỗi đơn hàng thì hệ thống sẽ gán Điểm tối đa cho mỗi đơn hàng do đó phần dư ra sẽ không được tính;
=> Các thành phần khác cũng được hiểu tương tự;
13. Tab Module
Trong tab này, bạn kích chọn lựa chọn nào thì Module đó sẽ hiển thị trên menu tương ứng, Ngược lại nó sẽ bị ẩn đi;
14. Tab Nhãn tùy chỉnh
Bạn nhập Kiểu thanh toán tương ứng cho các Nhãn tùy chỉnh này;
Ghi chú:
Sau khi thiết lập xong, Bạn nhấn nút "Cập nhật cài đặt" để lưu lại toàn bộ thiết lập vào hệ thống;