vPOS24hAgent@gmail.com
0945.062.863
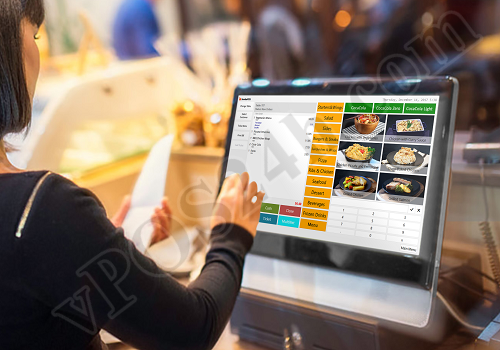 August 31, 2022 - Bởi Quản trị viên
August 31, 2022 - Bởi Quản trị viên
Nội dung bài viết:
+ Điểm bán hay Điểm bán hàng là gì?
+ Mở Giao diện Điểm bán và Bán hàng;
+ Các chú ý quan trọng;
NỘI DUNG CHI TIẾT
Điểm bán hàng (POS - Point of Sales) là các điểm trung gian nhập hàng vào và bán hàng ra còn gọi là OUTLET. Trên mỗi kênh bán hàng có nhiều loại hình kinh doanh điểm bán hàng khác nhau.
- Cụ thể với kênh trên truyền thống có các điểm bán hàng như cửa hàng tạp hoá, chợ truyền thống, điểm rửa xe, siêu thị mini....
- Kênh hiện đại là bao gồm các điểm bán như shop cao cấp, trung tâm thương mại, sân bay....
- Kênh Key Account là bao gồm các điểm bán Căn tin trường học, bệnh viện, khu vui chơi giải trí...
Thông thường, mỗi Khách hàng khi mua hàng, nhân viên bán hàng (hoặc nhân viên thu ngân) sẽ thực hiện theo hai bước đơn giản dưới đây.
+ Bước 1: Mở Máy bán hàng bằng cách kích chuột vào Biểu tượng POS (1) hoặc Kích vào menu Bán hàng (1') => menu POS (1'') thì kết quả đều hiện Máy bán hàng như Hình 1 bên dưới (Trường hợp nếu chưa đóng Máy bán hàng thì nó sẽ nhảy luôn vào màn hình Bán hàng tại POS như HÌnh 2 bên dưới) => Tiếp theo, bạn nhập số tiền lẻ cần bàn giao vào ô Tiền mặt (2) => Cuối cung, bạn nhấn nút Mở sổ sách (3) để chuyển tới màn hình bán hàng tại Điểm bán POS.
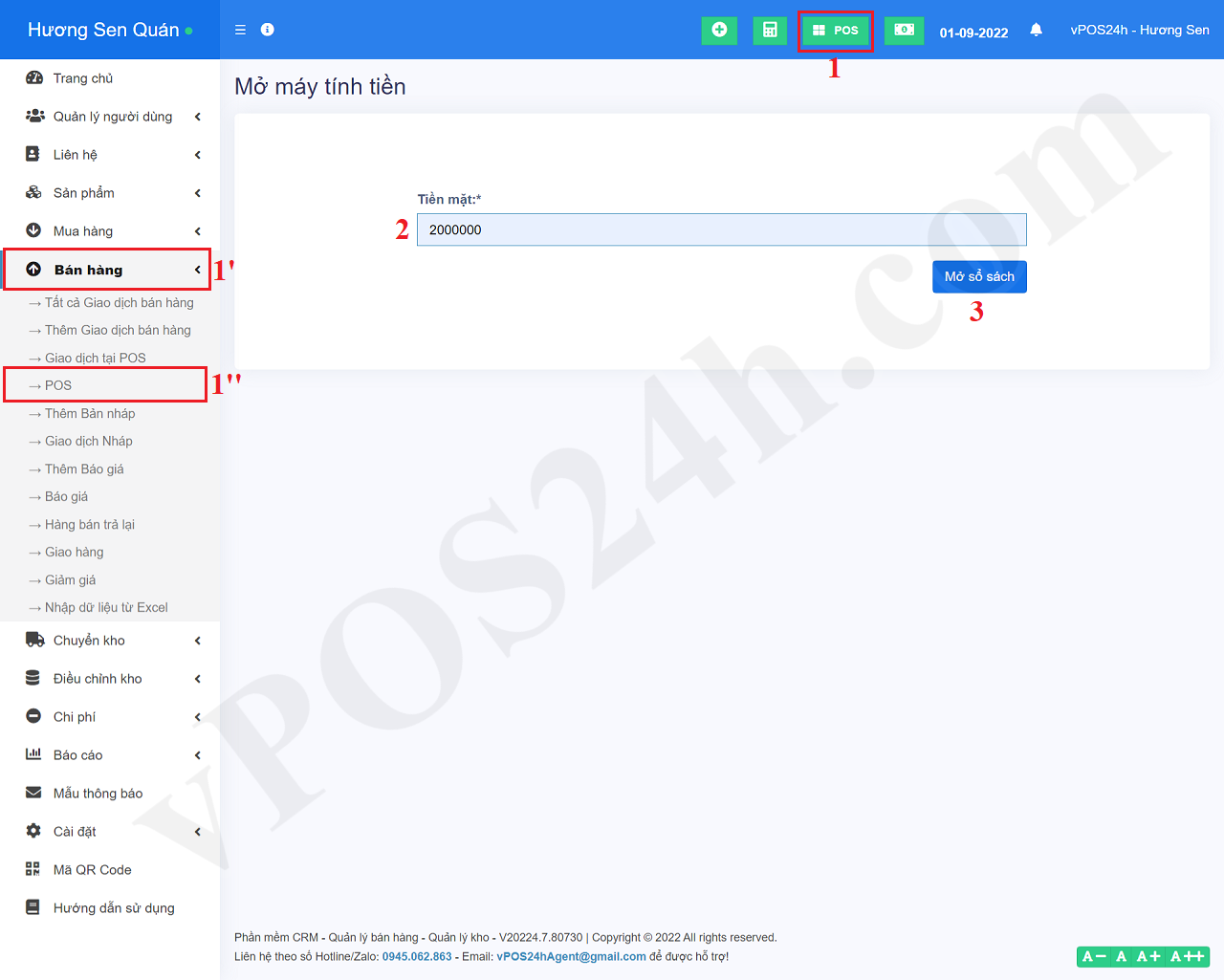
Hình 1: Mở máy bán hàng tại Điểm bán POS
* Chú ý:
- Trước mỗi ca làm việc bạn cần mở Máy tính tiền và bàn giao cho Nhân viên bán hàng hoặc Nhân viên thu ngân một khoản tiền lẻ để hỗ trợ thanh toán cho Khách hàng trong quá trình bán hàng. Ví dụ, trong màn hình trên ta nhập 2 triệu hoặc 5 triệu tùy vào thực tế bán hàng trước đó tại cửa hàng.
- Nếu Máy tính tiền mà chưa đóng (chưa chốt sổ sách sau mỗi ca làm việc) thì khi bạn theo tác như trên, bạn sẽ được đưa đến màn hình Bán hàng tại Điểm bán POS như Hình 2 bên dưới.
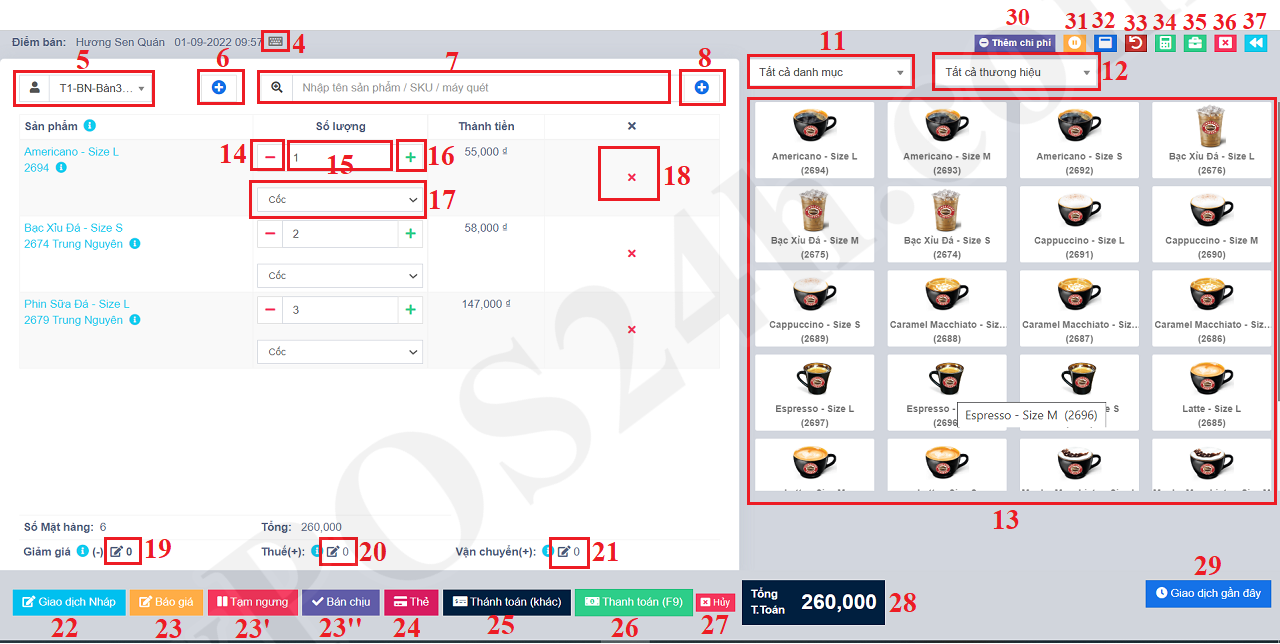
Hình 2: Giao diện Bán hàng tại Điểm bán POS
+ Bước 2: Trong cửa sổ Bán hàng tại Điểm POS, Bạn thực hiện các thao tác sau để lập đơn hàng và bán hàng cho Khách hàng:
- Ô Mầu đỏ số 5: Bạn kích vào và gõ tên Khách hàng cần mua hàng. Trường hợp, Khách hàng chưa tồn tại thì Bạn kích vào Biểu tượng 6 để bổ sung Khách hàng mới;
- Ô Mầu đỏ số 7: Bạn gõ tên Sản phẩm/Dịch vụ vào ô đó, khi đó sản phẩm/dịch vụ sẽ hiển thị ở bảng dữ liệu ngay bên dưới. Nếu Sản phẩm/Dịch vụ chưa tồn tại thì bạn kích vào biểu tượng số 8 để thêm mới Sản phẩm/Dịch vụ;
- Khung mầu đỏ 13: Bạn kích vào Sản phẩm/Dịch vụ hiển thị ở khung này thì nó sẽ được đưa vào danh sách hàng hóa trong đơn hàng ở Khung bên tay trái (Chức năng tương tự Ô đỏ 7 ở trên, nhưng nhanh và trực quan hơn). Bạn có thể sử dụng cả ô dữ liệu số 11, 12 để Lọc sản phẩm/dịch vụ theo Danh mục sản phẩm và Thương hiệu sản phẩm.
- Ô đỏ số 14: Kích vào để giảm số lượng sản phẩm/dịch vụ cần mua;
- Ô đỏ số 15: Kích vào và gõ số lượng Sản phẩm/Dịch vụ mà Khách hàng cần mua;
- Ô đỏ số 16: Kích vào để tăng số lượng Sản phẩm/Dịch vụ mà Khách hàng cần mua;
- Ô đỏ số 17: Kích vào để thay đổi đơn vị tính cho Sản phẩm/Dịch vụ. Nếu không thay đổi thì để nguyên;
- Ô đỏ số 18: Kích vào để xóa Sản phẩm/Dịch vụ ra khỏi Đơn đặt hàng;
- Ô đỏ số 19: Kích vào để thêm Số tiền hoặc % giảm giá cho đơn hàng, cụ thể:
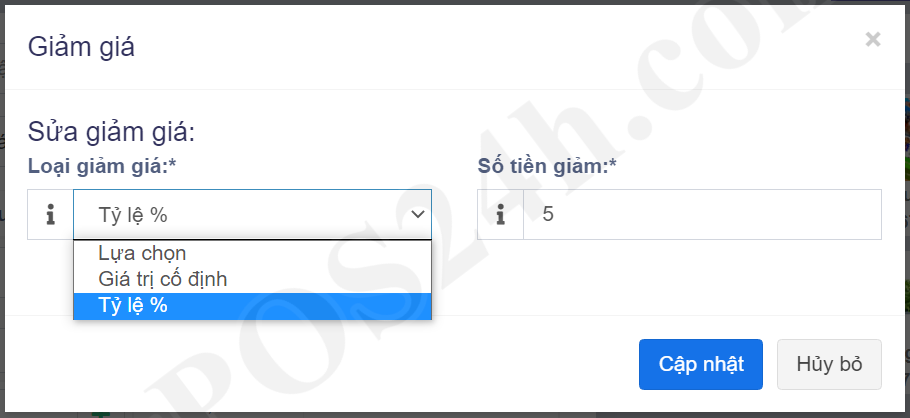
Hình 3: Nhập số tiền hoặc % giảm giá cho đơn hàng
* Trong đó:
+ Nếu ô Loại giảm giá bạn chọn giá trị Tỷ lệ % thì ô Số tiền giảm giá bạn gõ con số ứng với % giảm giá trên tổng giá trị đơn hàng.
+ Nếu ô Loại giảm giá bạn chọn giá trị Giá trị cố định thì ô Số tiền giảm giá bạn gõ con số ứng với Số tiền cần giảm giá trên tổng giá trị đơn hàng.
- Ô đỏ số 20: Bạn kích vào để chọn mức thuế áp cho đơn hàng đó (nếu không áp thuế thì bỏ qua ô này), cụ thể: Bạn chọn giá trị ứng với mức thuế cần áp cho đơn hàng => kích nút Cập nhật để hoàn thành.
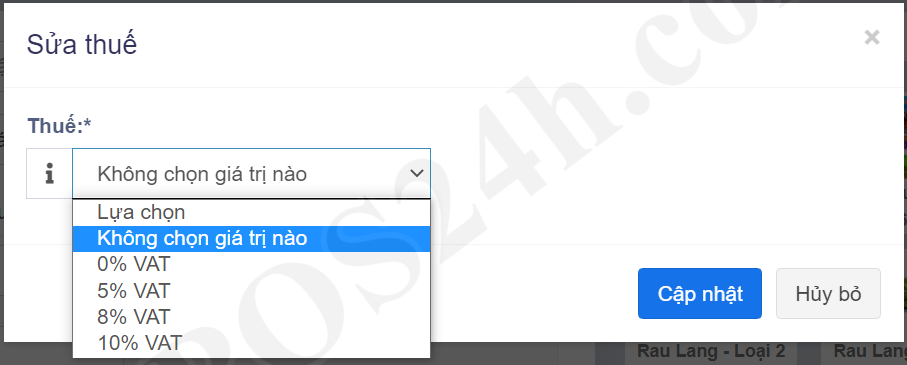
Hình 4: Áp thuế cho đơn hàng
- Ô đỏ số 21: Nếu khách mua hàng trực tiếp tại điểm bán thì bỏ qua ô này, ngược lại, khách mua hàng online và cần phải giao hàng cho khách thì bạn sẽ sử dụng ô này, khi kích vào thì cửa sổ xử lý giao hàng sẽ hiện ra và bạn xử lý tương tự như Hình 5 bên dưới => cuối cùng, bạn nhấn nút Cập nhật để hoàn thành.
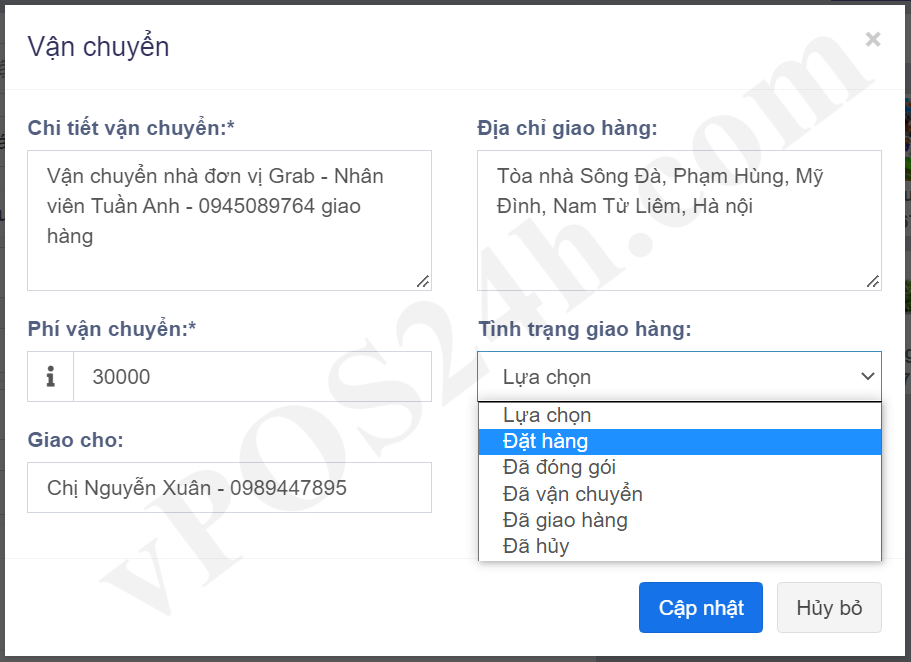 Hình 5: Xử lý Giao hàng cho Khách hàng
Hình 5: Xử lý Giao hàng cho Khách hàng
=> Cuối cùng, Bạn kích vào nút Thanh toán (F9) - Nút số 26 [áp dụng khi Khách hàng đưa đủ, đúng số tiền trên hóa đơn] để hoàn thành đơn đặt hàng và tạo hóa đơn, in ấn hóa đơn => Hoàn thành việc bán hàng cho Khách hàng.
Trong trường hợp Khách đưa tiền thừa hoặc Khách chỉ thanh toán một phần thì Bạn phải dùng chức năng này để xử lý thanh toán cho đơn hàng đó. Khi bạn kích vào nút nhấn đó thì màn hình hiện ra như sau:
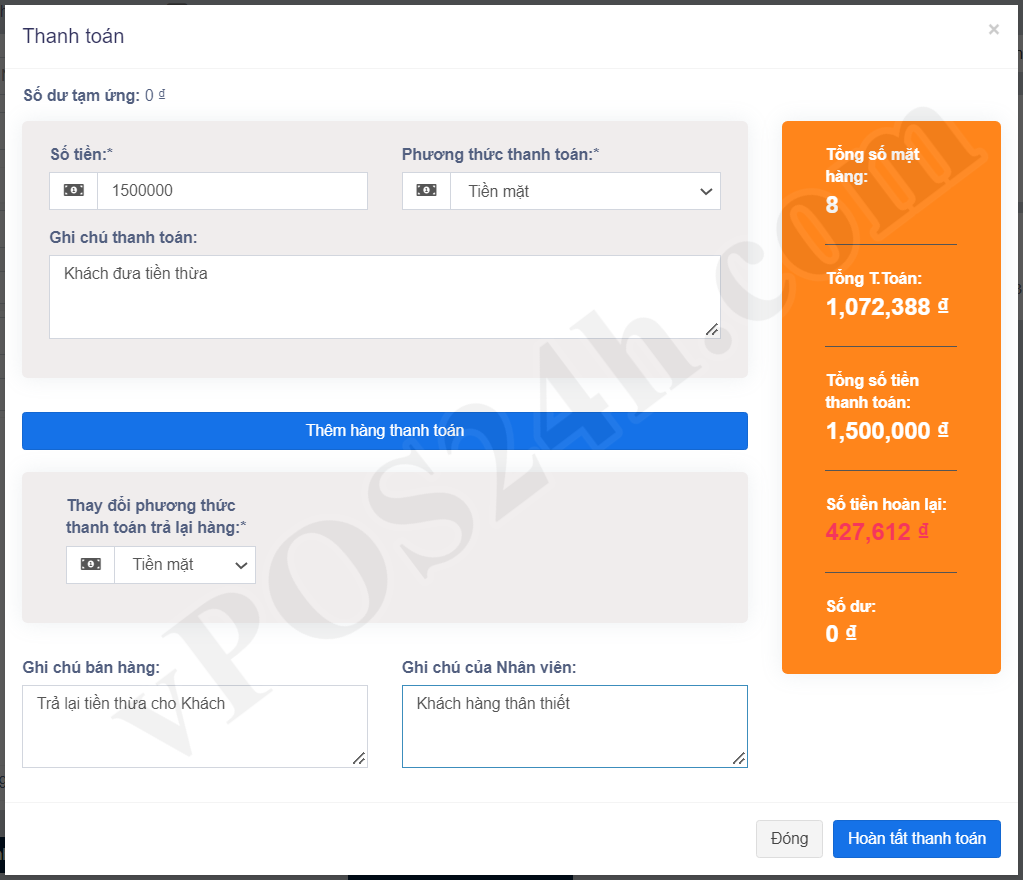
Hình 6: Xử lý thanh toán đơn hàng khi Khách đưa thừa tiền
=> Như vậy, qua đây, Nhân viên bán hàng/Nhân viên thu ngân sẽ biết ngay cần hoàn trả lại Khách hàng bao nhiêu tiền mà không cần phải mất thời gian tính toán. Bên cạnh đó, thông tin này cũng được lưu lại trong phần báo cáo để giúp Chủ doanh nghiệp nắm bắt được tình hình.
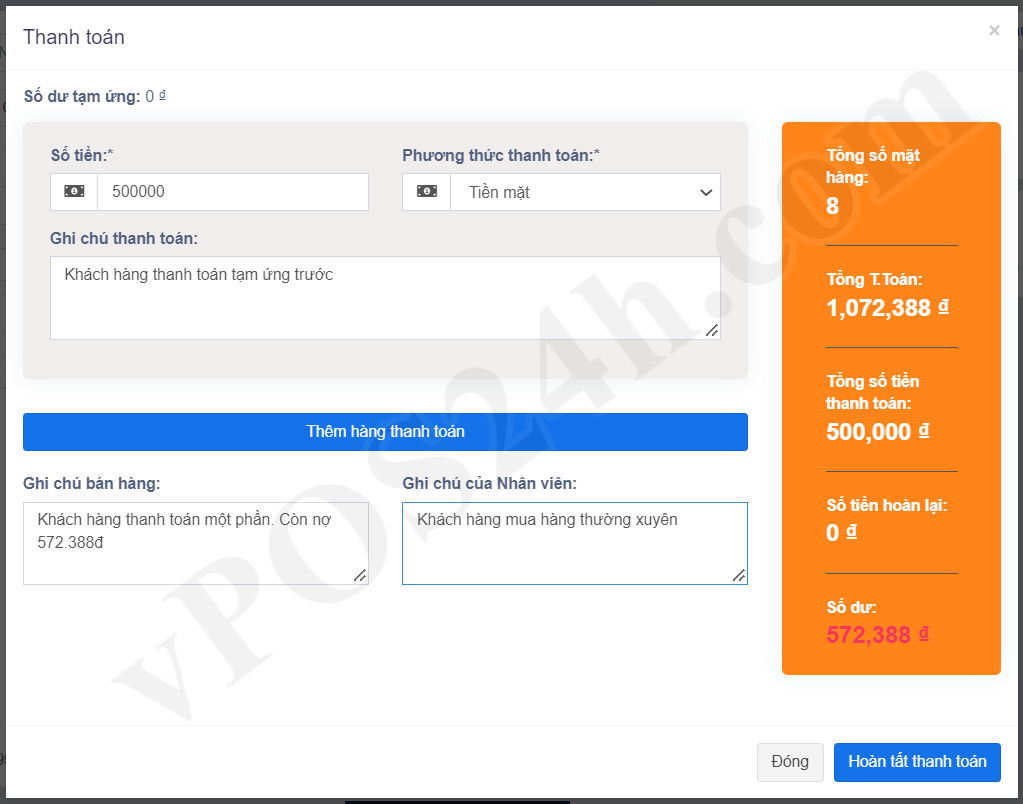
Hình 7: Xử lý thanh toán đơn hàng khi Khách hàng chỉ thanh toán một phần
=> Qua đây, Nhân viên bán hàng/Nhân viên thu ngân sẽ biết chính xác Khách hàng còn nợ bao nhiêu tiền. Số tiền nợ này sẽ được phần mềm cảnh báo khi đến thời hạn thanh toán ứng với trường hợp của Khách hàng này.
Kích vào nút này để tiến hành thanh toán qua thẻ Visa hoặc thẻ Master Card.
Kích vào để chuyển đơn hàng này thành báo giá (báo giá này sẽ được hiển thị trong danh sách báo giá được truy cập bằng cách kích vào menu Bán hàng => Báo giá).
Đồng thời phần mềm sẽ chuyển hướng tới trang in ấn để bạn in đơn hàng này và gửi cho Khách hàng. Khi khách hàng đồng ý thì bạn sẽ chuyển đổi nó thành hóa đơn thanh toán hoặc đơn đặt hàng sau.
Kích vào nút này để chuyển đơn hàng đó thành đơn hàng Nháp => Bạn sẽ chuyển đổi nó thành đơn hàng thật (Sẽ được hướng dẫn ở bài viết tiếp theo);
+ Ô số 28: Hiển thị tổng tiền mà Khách hàng cần phải thanh toán;
+ Ô số 29: Kích vào để hiện thị các giao dịch bán hàng gần đây;
+ Nút nhấn Thêm chi phí (30): Kích vào để bổ sung thêm chi phí phát sinh đi kèm giao dịch bán hàng hiện tại với Khách hàng;
+ Nút nhấn số 31: Kích vào để hiển thị Doanh số bị ngưng bán (tức là doanh số ứng với các đơn hàng đã lập nhưng chưa thực hiện giao dịch mua bán);
+ Nút nhấn số 32: Kích vào để mở rộng hoàn toàn màn hình bán hàng tại Điểm bán POS - nó tương ứng với việc bạn nhấn phím F11. Để thoát khỏi chế độ toàn màn hình, bạn nhấn phím ESC;
+ Nút nhấn số 33: Kích vào để chuyển các mặt hàng trên Đơn đặt hàng thành Hàng bán trả lại. Khi kích vào thì bạn cần nhập Số hóa đơn đã bán hàng trước đó => sau đó, nhấn nút Gửi để hoàn thành. Cần chú ý, Hóa đơn đã bán hàng trước đó phải chứa sản phẩm ứng với đơn đặt hàng này;
+ Nút nhấn số 34: Kích vào để hiện máy tính, để giúp bạn dễ dàng tính toán các phép tính liên quan nếu cần;
+ Nút nhấn số 35: Kích vào để xem chi tiết sổ sách bán hàng trong ngày;
+ Nút nhấn số 36: Kích vào để đóng sổ sách. Thao tác này thực hiện khi kết thúc mỗi ca làm việc, Nhân viên kinh doanh hoặc Nhân viên thu ngân ca trước, bàn giao lại cho nhân viên ca sau hoặc bàn giao lại cho quản lý và có bàn giao lại số tiền lẻ mà quản lý hoặc nhân viên ca trước giao cho;
+ Nút nhấn số 37: Kích vào để quay lại trang Giao dịch tại POS - Trang hiển thị các giao dịch bán hàng đã tạo tại Điểm bán POS.
Trong lần sau, nếu muốn quay lại giao diện Điểm bán POS, bạn chỉ cần kích vào biểu tượng POS (1) như trên Hình 1 là xong.
* Lưu ý:
- Trước mỗi ca bán hàng, bạn cần Mở máy tính tiền bằng cách kích vào Biểu tượng POS (1) như trên Hình 1 hoặc kích menu Bán hàng (1') => POS (1'') như ở Hình 1. Ở bước này, Bạn cần bàn giao một khoản tiền lẻ để nhân viên bán hàng, nhân viên thu ngân đổi trả khách khi phát sinh giao dịch bán hàng;
- Sau mỗi ca làm việc, bạn hoặc nhân viên bán hàng/Nhân viên thu ngân ca trước cần phải đóng sổ sách bằng cách kích vào Biểu tượng số 36 ở Hình 2 và bàn giao lại số tiền lẻ (toàn bộ hoặc phần còn lại) trước đó cho quản lý hoặc nhân viên bán hàng/nhân viên thu ngân ở ca làm việc mới.