vPOS24hAgent@gmail.com
0945.062.863
 August 26, 2022 - Bởi Quản trị viên
August 26, 2022 - Bởi Quản trị viên
+ Tạo mới Chi phí;
+ Sửa, Xóa Chi phí đang tồn tại;
+ Thêm thanh toán;
+ Xem thanh toán;
NỘI DUNG CHI TIẾT
+ Bước 1: Bạn kích vào menu Chi phí (1) => Danh sách Chi phí (2) => Kích vào nút Thêm (5). Bạn thực hiện tương tự như Hình 1 bên dưới.
(Kết quả thao tác này tương tự như khi bạn kích vào menu Chi phí (1) => Thêm Chi phí (3))
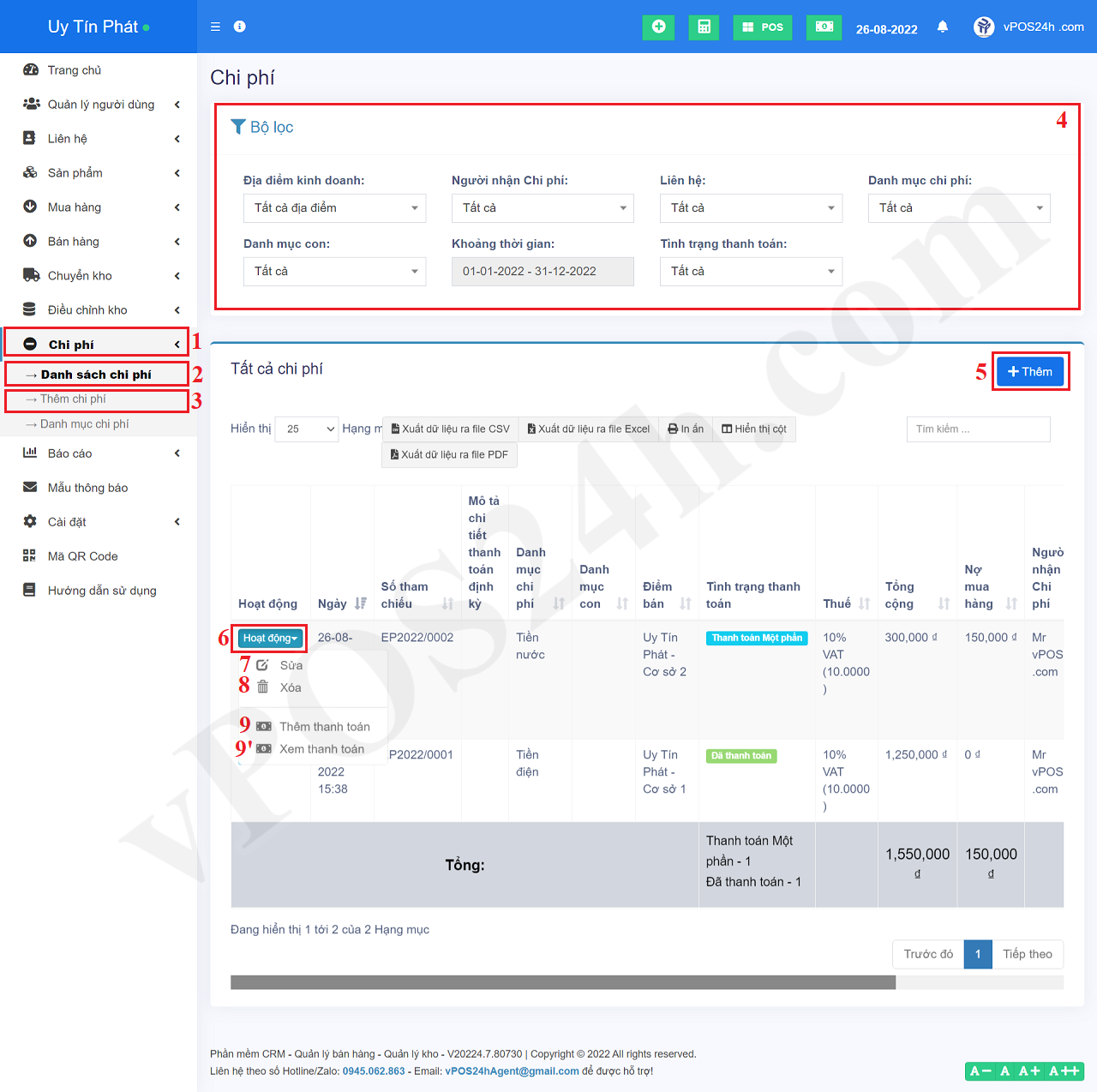
Hình 1: Danh sách các khoản Chi phí
+ Bước 2: Trong cửa sổ Thêm Chi phí, bạn nhập dữ liệu ứng với các ô dữ liệu trong cửa sổ đó => Cuối cùng, Bạn nhấn nút Lưu (30) để hoàn thành. Thực hiện như Hình 2 bên dưới.
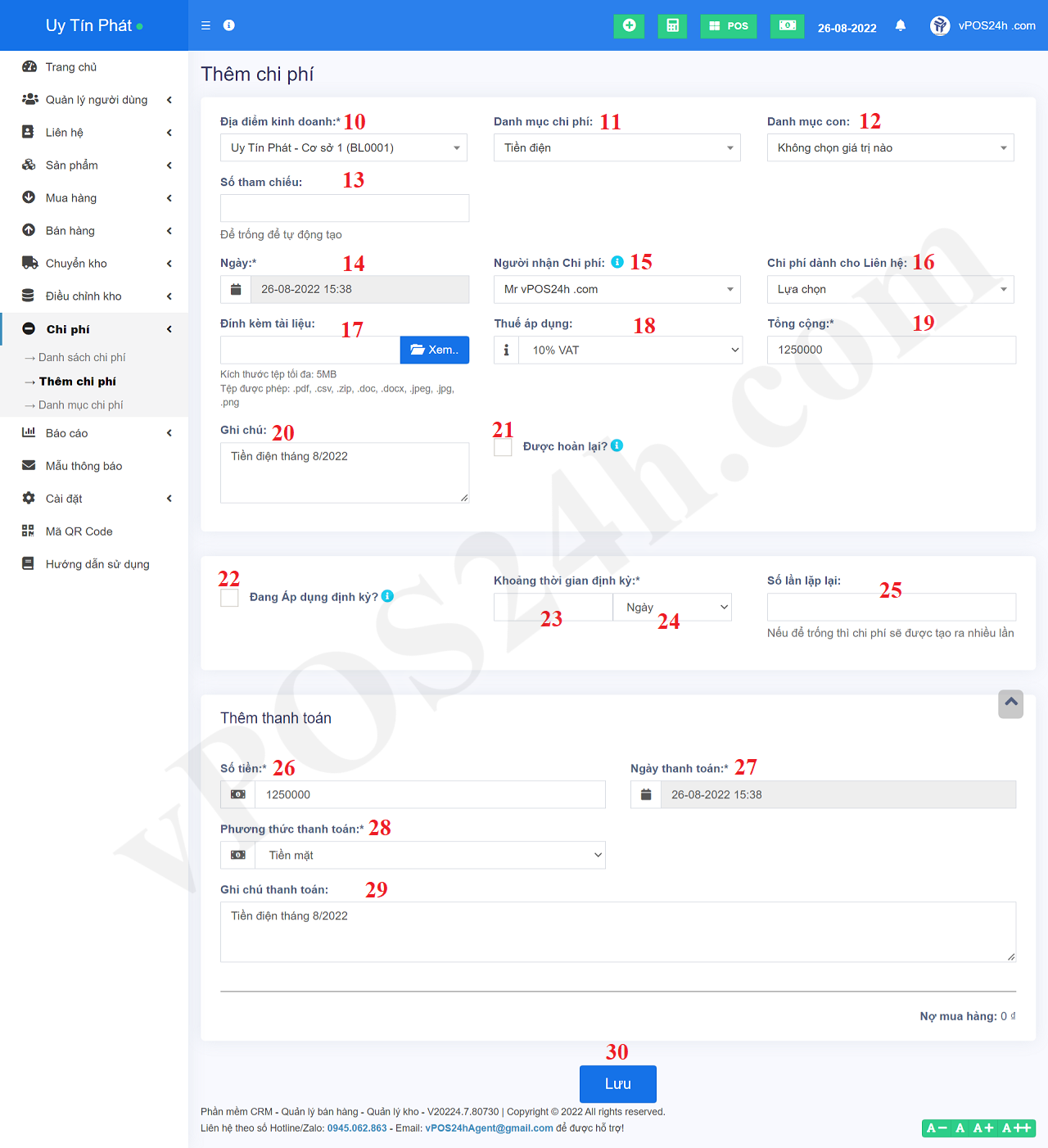
Hình 2: Thêm mới Chi phí
* Chú ý:
- Ô Số tham chiếu (13): Để trống, hệ thống sẽ tự sinh dữ liệu cho bạn;
- Ô Người Nhận Chi phí (15): Chọn Nhân viên, hay Đại lý, hay Cộng tác viên - là người nhận tiền để thanh toán khoản chi phí này;
- Ô Tổng cộng (19): là tổng số tiền cần phải thanh toán ứng với khoản chi phí này;
- Tùy chọn Được hoàn lại? (21): Nếu tích chọn thì khoản Chi phí này sẽ được hoàn lại trong tương lai (ví dụ chi phí này là thuế thu nhập cá nhân thì sẽ được hoàn lại);
- Tùy chọn Đang áp dụng định kỳ? (22): Nếu tích chọn thì khoản chi phí này sẽ tự động sinh theo định kỳ ứng với Khoảng thời gian mà bạn đưa ra ở ô 23, 24 và Số lần lặp lại (25);
- Ô Số tiền (26): Nếu thanh toán đủ số tiền ứng với Khoản chi phí này thì bạn nhập số tiền giống như ở Ô Tổng cộng (19). Nếu chỉ thanh toán một phần thì bạn nhập giá trị ô này nhỏ hơn giá trị trong ô Tổng cộng (19);
+ Để Sửa thông tin Chi phí đang tồn tại thì trong danh sách các khoản Chi phí hiển thị như Hình 1 bên trên, bạn kích vào nút Hoạt động (6) ứng với Chi phí cần sửa => Kích vào Biểu tượng Sửa (7) => Tiến hành Sửa;
+ Để Xóa thông tin Chi phí đang tồn tại thì trong danh sách các khoản Chi phí hiển thị như Hình 1 bên trên, bạn kích vào nút Hoạt động (6) ứng với Chi phí cần Xóa => Kích vào Biểu tượng Xóa (8) => Tiến hành Xóa;
Với khoản Chi phí mà trước đó bạn mới chỉ thanh toán một phần thì khi đến thời hạn thanh toán, bạn cần phải thanh toán nốt số tiền còn lại ứng với khoản Chi phí đó. Để thêm thanh toán, bạn thực hiện theo các bước sau:
+ Bước 1: Để Thêm thanh toán cho khoản Chi phí đang tồn tại thì trong danh sách các khoản Chi phí hiển thị như Hình 1 bên trên, bạn kích vào nút Hoạt động (6) ứng với Chi phí cần Thêm thanh toán => Kích vào Biểu tượng Thêm thanh toán (9) => Khi đó cửa sổ Thêm thanh toán hiển thị như Hình 3 bên dưới.
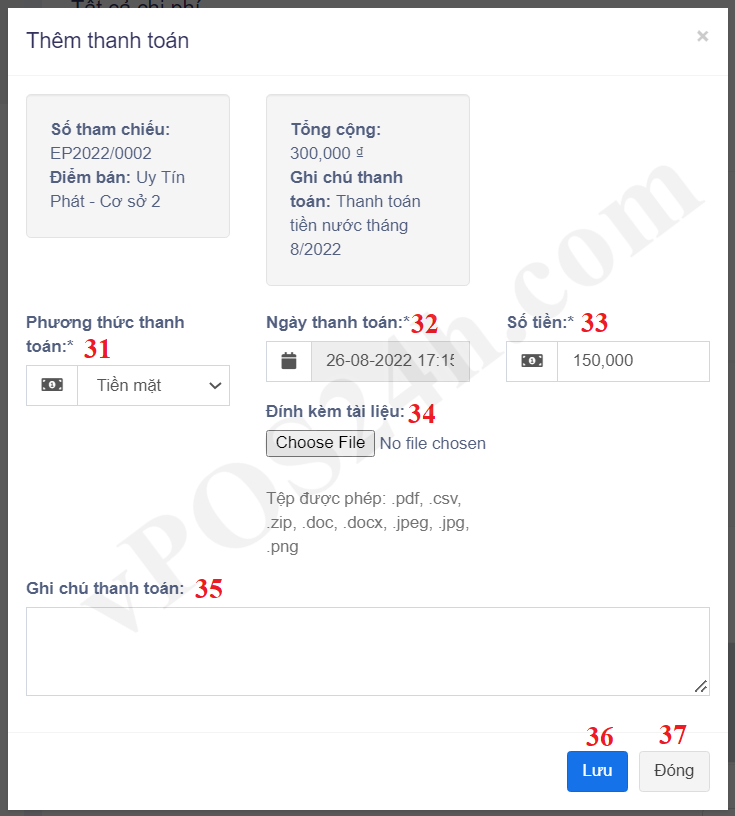
Hình 3: Thêm thanh toán cho khoản Chi phí
+ Bước 2: Trong cửa sổ Thêm thanh toán, bạn điền thông tin vào theo các ô trong cửa sổ này, cuối cùng bạn nhấn nút Lưu (36) để hoàn thành.
* Ghi chú:
- Ô Số tiền (33):
+ Nếu bạn thanh toán đầy đủ số tiền còn lại ứng với Khoản Chi phí đó thì bạn giữ nguyên giá trị đang hiển thị => Khi đó trạng thái thanh toán của khoản Chi phí đó là Đã thanh toán.
+ Nếu bạn tiếp tục thanh toán một phần ứng với số tiền còn lại của Khoản Chi phí đó thì bạn nhập số tiền nhỏ hơn giá trị đang hiển thị => Khi đó trạng thái thanh toán của khoản Chi phí đó là Thanh toán Một phần.
- Ô Đính kèm tài liệu (34): Nếu bạn có chứng từ đi kèm giao dịch thanh toán này thì bạn chụp ảnh và tải nó lên từ ô này;
Để Xem thông tin thanh toán ứng với khoản Chi phí đang tồn tại thì trong danh sách các khoản Chi phí hiển thị như Hình 1 bên trên, bạn kích vào nút Hoạt động (6) ứng với Chi phí cần hiển thị thông tin chi tiết => Kích vào Biểu tượng Xem thanh toán (9') => Kết quả sẽ hiển thị như Hình 4 bên dưới.
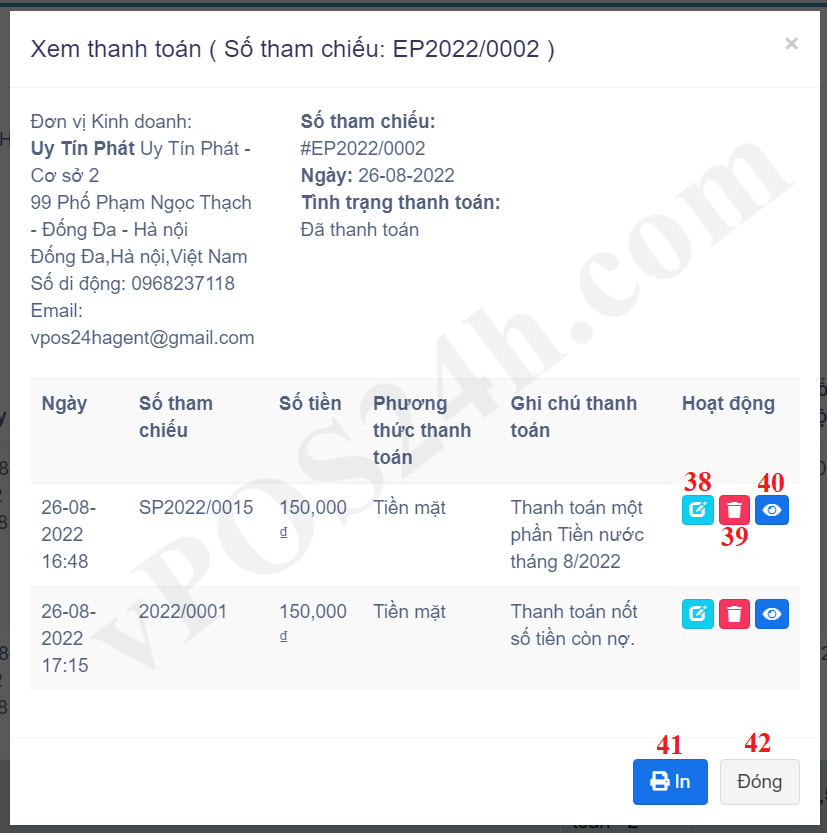
Hình 4: Hiển thị thông tin thanh toán ứng với khoản Chi phí
* Chú ý:
- Biểu tượng Chiếc bút chì (38): Kích vào để sửa khoản thanh toán đó;
- Biểu tượng Thùng rác (39): Kích vào để Xóakhoản thanh toán đó;
- Biểu tượng Con mắt (40): Kích vào để Xem chi tiết khoản thanh toán đó;