vPOS24hAgent@gmail.com
0945.062.863
 August 12, 2022 - Bởi Quản trị viên
August 12, 2022 - Bởi Quản trị viên
Nội dung bài viết:
+ Tạo mới một Nhà cung cấp;
+ Sửa, Xóa một Nhà cung cấp đang tồn tại;
+ Thanh toán công nợ Nhà cung cấp;
+ Hiển thị thông tin Nhà cung cấp;
+ Hủy kích hoạt Nhà cung cấp;
+ Xem Sổ cái;
+ Xem các giao dịch mua hàng giữa Bạn và Nhà cung cấp;
+ Xem báo cáo tồn kho;
+ Xem Tài liệu & Ghi chú về Nhà cung cấp;
NỘI DUNG CHI TIẾT
+ Bước 1: Bạn kích vào menu Liên hệ (1) => Nhà cung cấp (2) => tiếp theo, bạn kích vào nút Thêm (3) như Hình 1 bên dưới.
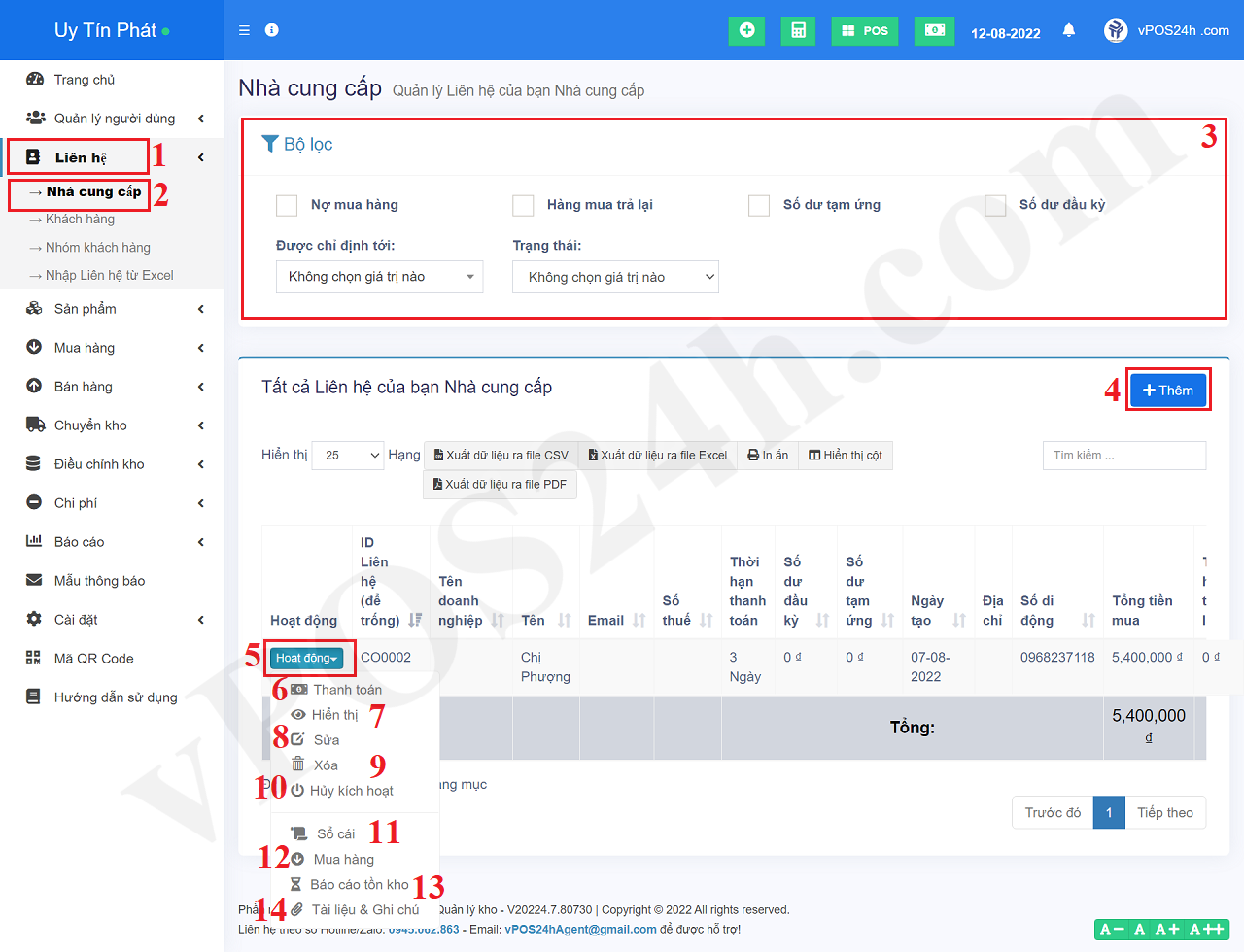
Hình 1: Danh sách Nhà cung cấp
+ Bước 2: Trong cửa sổ Thêm một Liên hệ mới, Bạn điền mọi thông tin vào, cuối cùng, Bạn nhấn nút Lưu để hoàn thành.
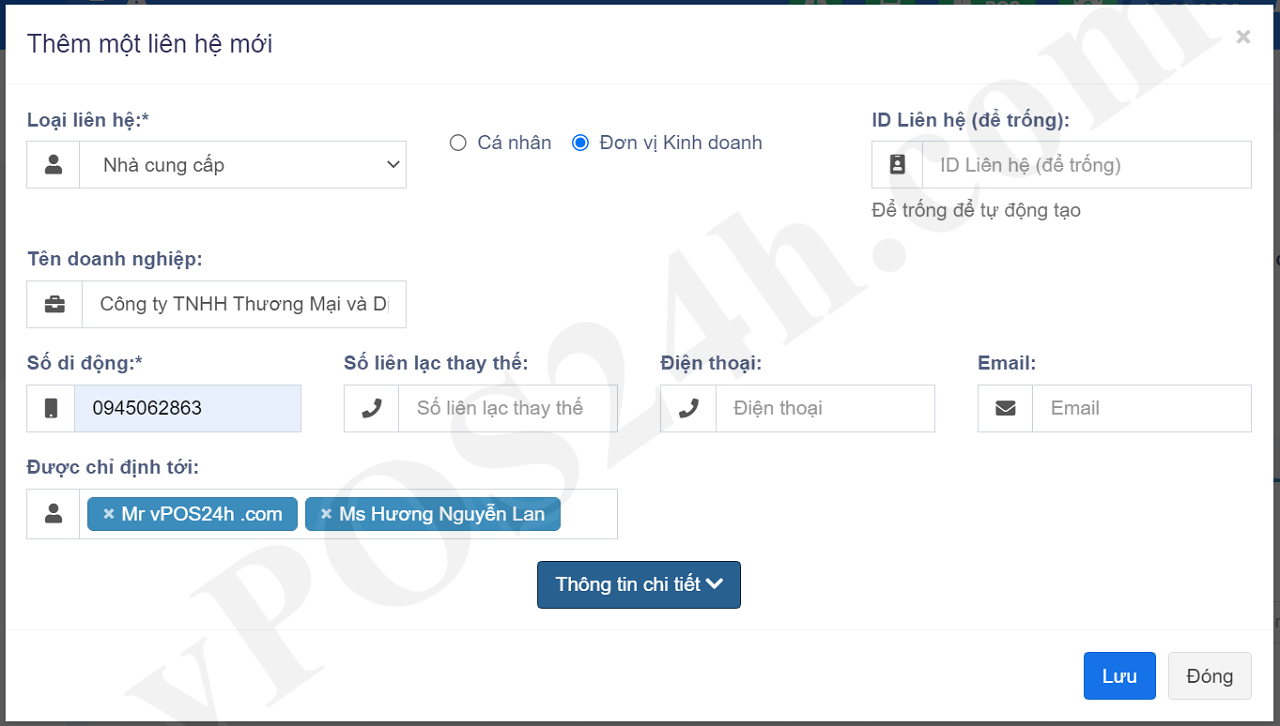
Hình 2: Thêm Nhà cung cấp - Giao diện rút gọn
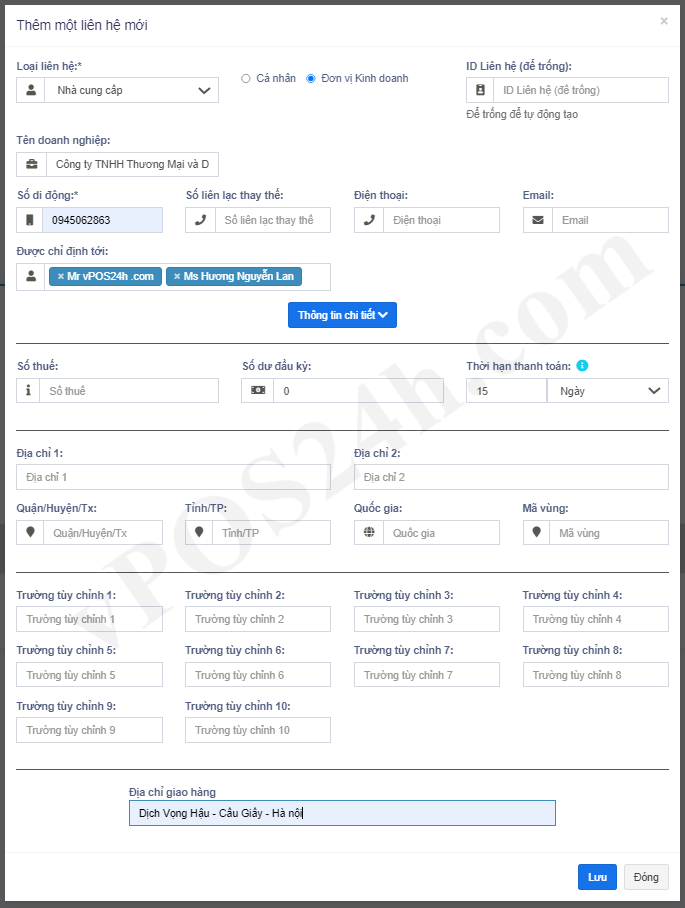
Hình 3: Thêm Nhà cung cấp - Giao diện đầy đủ
* Chú ý:
+ Các ô có dấu * thì bắt buộc phải nhập dữ liệu;
+ Ô Loại Liên hệ: Giữ nguyên giá trị Nhà cung cấp;
+ Nếu Nhà cung cấp là Cá nhân thì bạn tích chọn lựa chọn Cá nhân, ngược lại, nếu Nhà cung cấp là doanh nghiệp thì bạn tích chọn lựa chọn Đơn vị kinh doanh.
+ Ô ID Liên hệ: Không nhập gì cả.
+ Ô Được chỉ định tới: Bạn chọn Nhân viên cần giao để làm việc với Nhà cung cấp.
+ Nút Thông tin chi tiết: Kích vào để hiển thị form nhập dữ liệu chi tiết giống Hình 3.
+ Ô Thời hạn thanh toán: Bạn nhập giá trị ứng với số Ngày hoặc tháng mà Bạn cần phải thanh toán tiền cho đơn hàng mua từ Nhà cung cấp (kể từ khi phát sinh giao dịch mua hàng) => Nó liên quan đến Công nợ Nhà cung cấp.
+ Để Sửa một Nhà cung cấp đang tồn tại thì trong Danh sách Nhà cung cấp hiển thị như Hình 1 bên trên, bạn kích vào nút Hành động (5) tương ứng với Nhà cung cấp cần sửa => tiếp theo, bạn kích vào biểu tượng chiếc bút chì (8) => Tiến hành sửa;
+ Để Xóa một Nhà cung cấp đang tồn tại thì trong Danh sách Nhà cung cấp hiển thị như Hình 1 bên trên, bạn kích vào nút Hành động (5) tương ứng với Nhà cung cấp cần Xóa=> tiếp theo, bạn kích vào biểu tượng Thùng rác (9) => Tiến hành Xóa;
+ Bạn muốn thanh toán công nợ cho Nhà cung cấp nào thì tại cửa sổ hiển thị Danh sách nhà cung cấp như Hình 1 bên trên, bạn kích vào nút Hành động (5) => tiếp theo, bạn kích vào Biểu tượng Thanh toán (6).
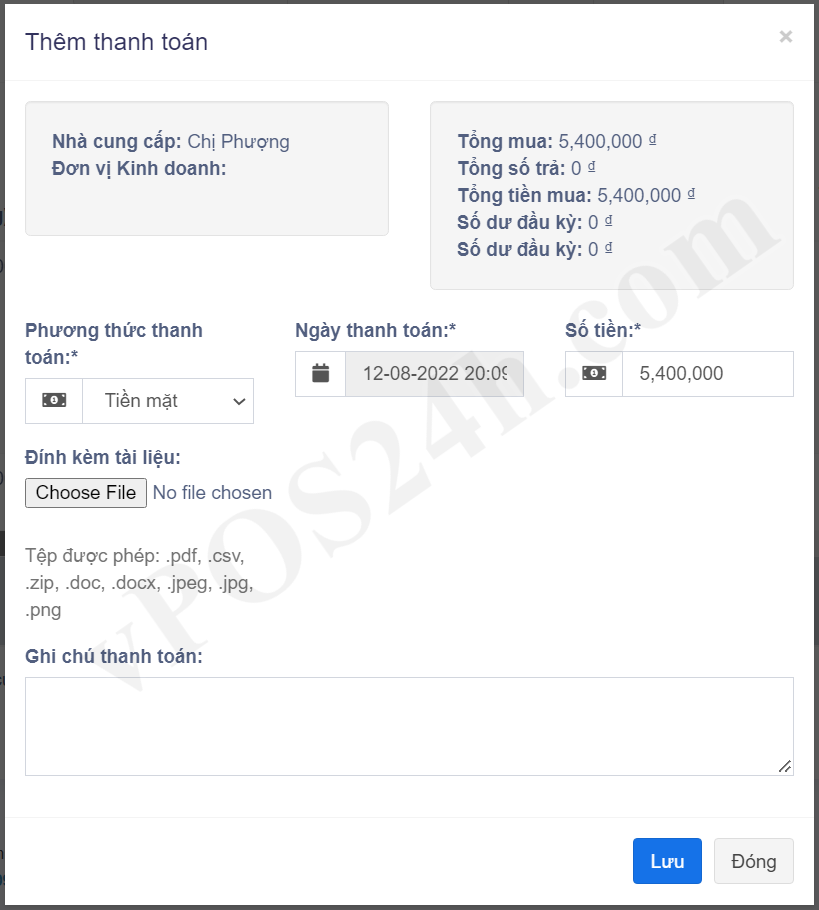
Hình 4: Thanh toán công nợ Nhà cung cấp
+ Bước 2: Trong cửa sổ Thêm thanh toán như Hình 4 bên trên, bạn:
+ Chọn phương thức thanh toán cho phù hợp;
+ Ô Số tiền: Bạn để nguyên nếu muốn thanh toán hết số tiền với Nhà cung cấp, trường hợp bạn chỉ muốn thanh toán một phần thôi thì bạn cần điều chỉnh lại Số tiền này.
+ Ô Đính kèm tài liệu: Bạn tải tài liệu để chứng minh đã thanh toán lên. Tài liệu này có thể là chứng từ, hóa đơn...
+ Ô Ghi chú thanh toán: Bạn ghi chú cho giao dịch thanh toán này.
=> Sau khi xong, Bạn kích vào nút Lưu để hoàn thành.
Để hiển thị thông tin của Nhà cung cấp thì trong danh sách Nhà cung cấp hiển thị ra như ở Hình 1 bên trên, bạn kích vào nút Hành động (5) ứng với Nhà cung cấp cần xem thông tin => tiếp theo, bạn kích vào Biểu tượng Hình con mắt (Hiển thị - 8) => Khi đó màn hình hiển thị thông tin chi tiết của Nhà cung cấp sẽ hiển thị ra tương tự như Hình 5 bên dưới.
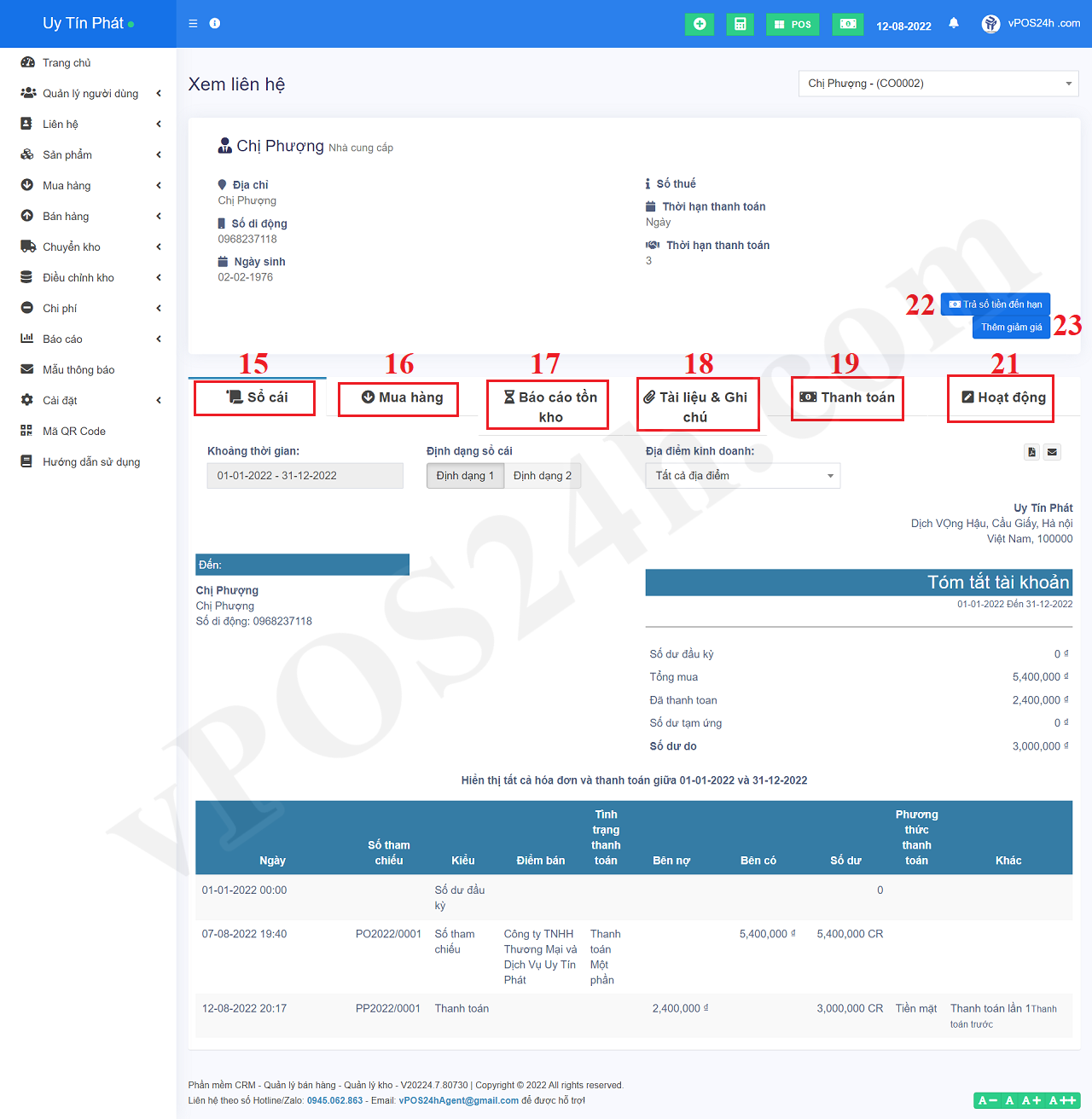
Hình 5: Hiển thị thông tin chi tiết của Nhà cung cấp
* Chú ý:
- Tab Sổ cái: là Tab được chọn mặc định và nó sẽ hiển thị dữ liệu tương ứng ở bên dưới Tab này.
- Bạn muốn xem dữ liệu ứng với các Tab khác thì bạn chỉ việc kích vào Tab tương ứng;
- Nút Trả số tiền đến hạn: Kích vào nút đó để tiến hành thanh toán công nợ cho Nhà cung cấp khi đến hạn thanh toán.
- Nút Thêm giảm giá: Kích vào để bổ sung số tiền Giảm giá mà Nhà cung cấp đồng ý giảm giá cho bạn.
+ Để Hủy kích hoạt một Nhà cung cấp đang tồn tại thì trong Danh sách Nhà cung cấp hiển thị như Hình 1 bên trên, bạn kích vào nút Hành động (5) tương ứng với Nhà cung cấp cần sửa => tiếp theo, bạn kích vào biểu tượng Hủy kích hoạt (10);
+ Để Kích hoạt Nhà cung cấp thì bạn làm tương tự.
Để Xem thông tin Sổ cái của một Nhà cung cấp đang tồn tại thì trong Danh sách Nhà cung cấp hiển thị như Hình 1 bên trên, bạn kích vào nút Hành động (5) tương ứng với Nhà cung cấp cần Xem Sổ Cái => tiếp theo, bạn kích vào biểu tượng Sổ cái (11) => Kết quả hiển thị tương tự như Hình 5 bên trên.
Để Xem các giao dịch mua hàng giữa Bạn và Nhà cung cấp thì trong Danh sách Nhà cung cấp hiển thị như Hình 1 bên trên, bạn kích vào nút Hành động (5) tương ứng với Nhà cung cấp cần Xem các giao dịch mua hàng => tiếp theo, bạn kích vào biểu tượng Mua hàng (12) => Kết quả hiển thị như Hình 6 bên dưới.
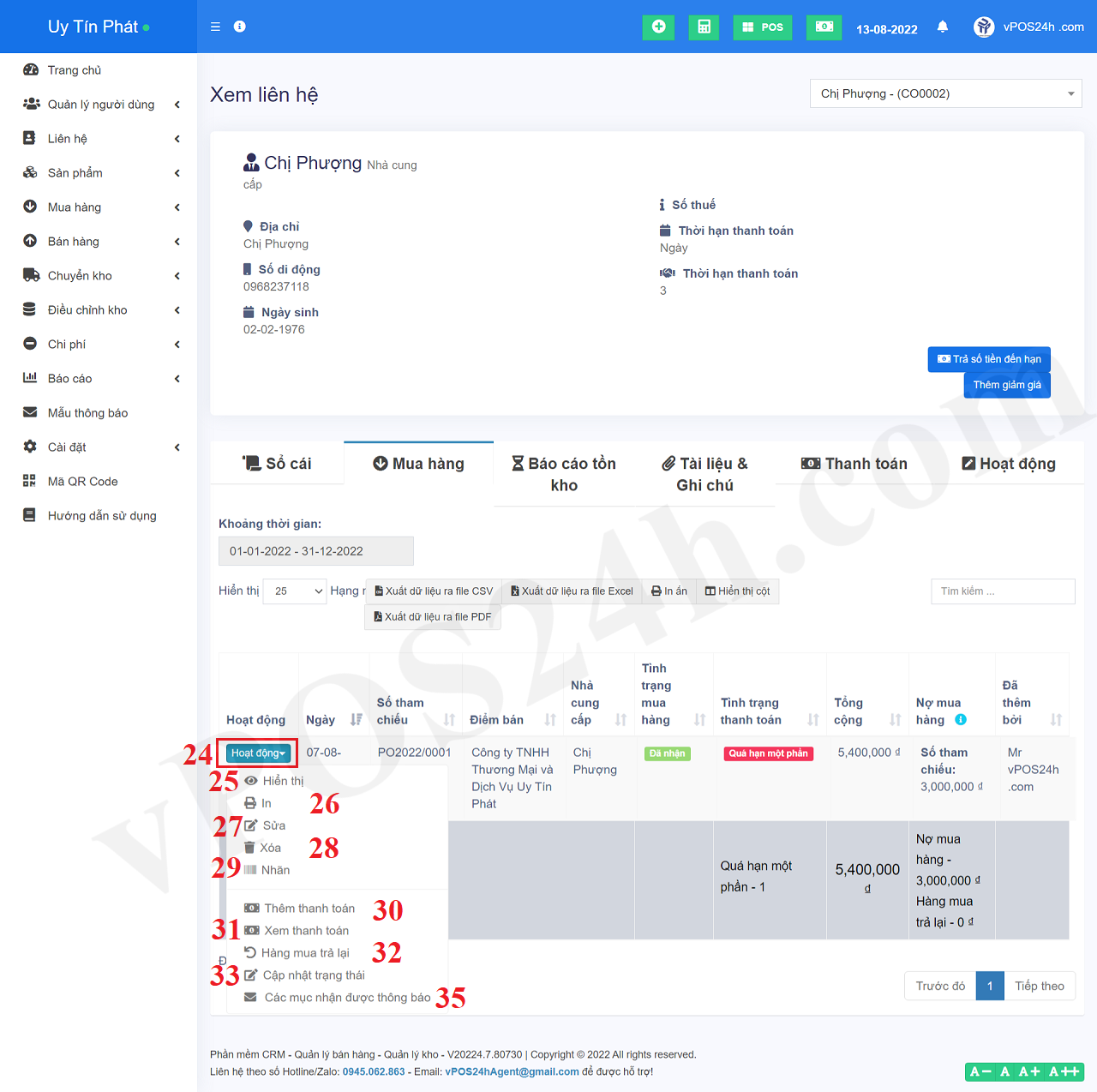
* Chú ý: Khi bạn kích vào nút Hoạt động (24) ứng với giao dịch thanh toán nào thì nó sẽ hiện ra các menu chức năng với các công dụng như sau:
- Biểu tượng 25 (Hiển thị): Kích vào để hiển thị chi tiết giao dịch thanh toán mua hàng đó (mà không thể thêm thanh toán.
- Biểu tượng 26 (In): Kích vào để in Hóa đơn thanh toán đó.
- Biểu tượng 27 (Sửa): Kích vào để sửa thông tin tương ứng với giao dịch thanh toán đó;
- Biểu tượng 28 (Xóa): Kích vào để Xóa giao dịch thanh toán;
- Biểu tượng 29 (Nhãn): Kích vào để In Mã vạch cho Sản phẩm ứng với Giao dịch thanh toán đó.
- Biểu tượng 30 (Thêm thanh toán): Kích vào để Thanh toán một phần hay toàn phần ứng với số tiền chưa thanh toán với Nhà cung cấp;
- Biểu tượng 31 (Xem thanh toán): Kích vào để hiển thị chi tiết các khoản thanh toán (tại đây bạn có thể thêm thanh toán để trả nợ Nhà cung cấp).
- Biểu tượng 32 (Hàng mua trả lại): Kích vào để thực hiện nghiệp vụ Trả lại hàng cho Nhà cung cấp (Thực hiện khi muốn trả lại hàng cho Nhà cung cấp với lý do hợp lý);
- Biểu tượng 33 (Cập nhật trạng thái): Kích vào để cập nhật lại tình trạng thanh toán với Nhà cung cấp;
- Biểu tượng 34 (Các mục nhận được thông báo): Kích vào để gửi thông báo tới Nhà cung cấp;
Để Xem báo cáo tồn kho đối với các sản phẩm/dịch vụ mua từ Nhà cung cấp thì trong Danh sách Nhà cung cấp hiển thị như Hình 1 bên trên, bạn kích vào nút Hành động (5) tương ứng với Nhà cung cấp cần Xem các giao dịch mua hàng => tiếp theo, bạn kích vào biểu tượng Báo cáo tồn kho (13) => Kết quả hiển thị như Hình 7 bên dưới.
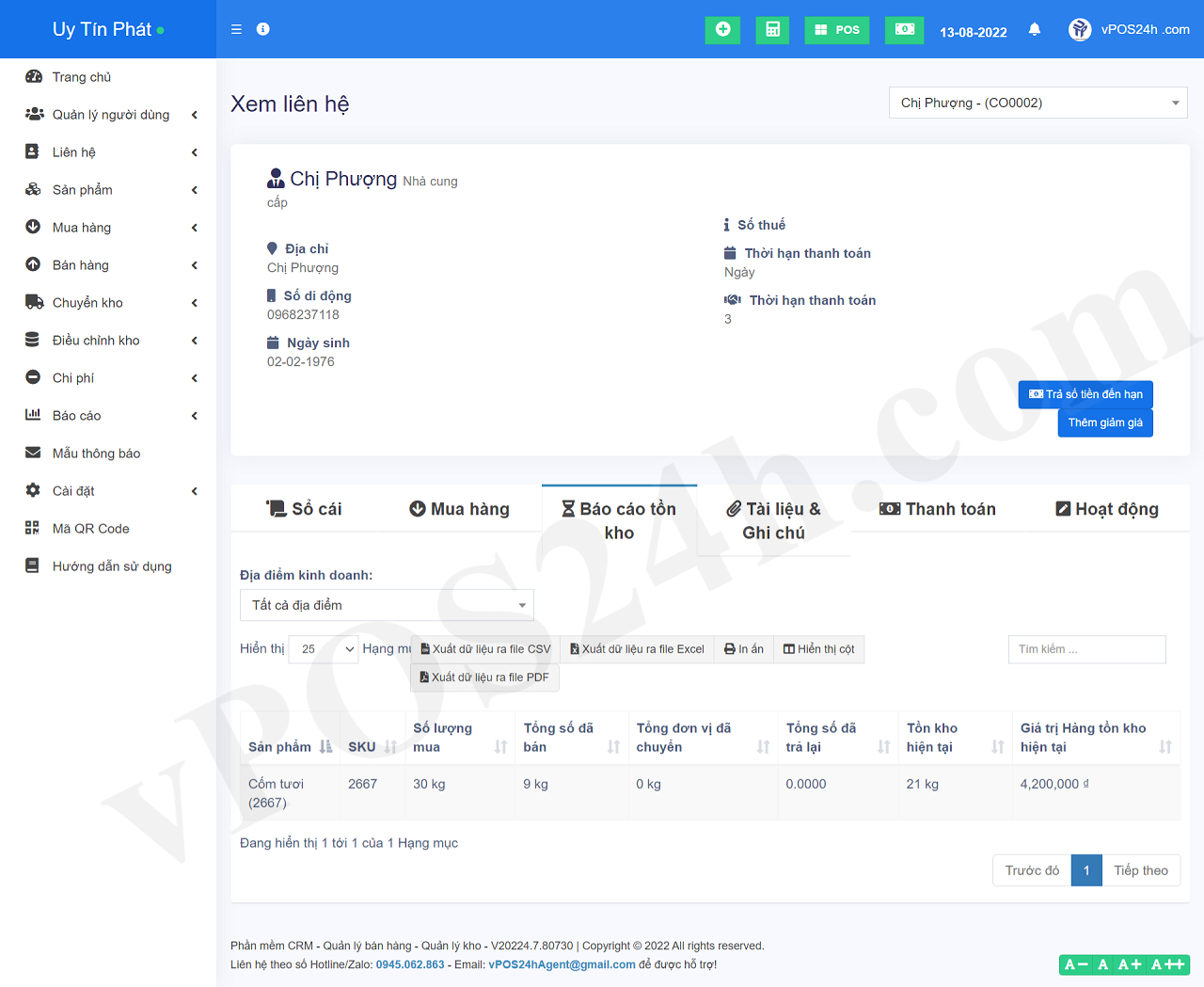
Hình 7: Báo cáo tồn kho của các sản phẩm mua từ Nhà cung cấp
Để Xem Tài liệu & Ghi chú về Nhà cung cấp thì trong Danh sách Nhà cung cấp hiển thị như Hình 1 bên trên, bạn kích vào nút Hành động (5) tương ứng với Nhà cung cấp cần Xem các giao dịch mua hàng => tiếp theo, bạn kích vào biểu tượng Tài liệu & Ghi chú (14) .