vPOS24hAgent@gmail.com
0945.062.863
 August 17, 2022 - Bởi Quản trị viên
August 17, 2022 - Bởi Quản trị viên
Nội dung bài viết:
+ Tạo mới Sản phẩm/Dịch vụ;
+ Sửa, Xóa Sản phẩm/Dịch vụ;
+ Hiển thị thông tin Sản phẩm/Dịch vụ;
+ In Nhãn dán (QR code) cho Sản phẩm/Dịch vụ;
+ Thêm hoặc Điều chỉnh tồn đầu kỳ;
+ Xem lịch sử kho sản phẩm;
+ Thêm hoặc Chỉnh sửa Giá bán theo Nhóm;
+ Nhân bản sản phẩm;
NỘI DUNG CHI TIẾT
+ Bước 1: Bạn kích vào menu Sản phẩm (1) => Danh sách sản phẩm (2) => Bạn kích vào nút Thêm (7) như Hình 1 bên dưới.
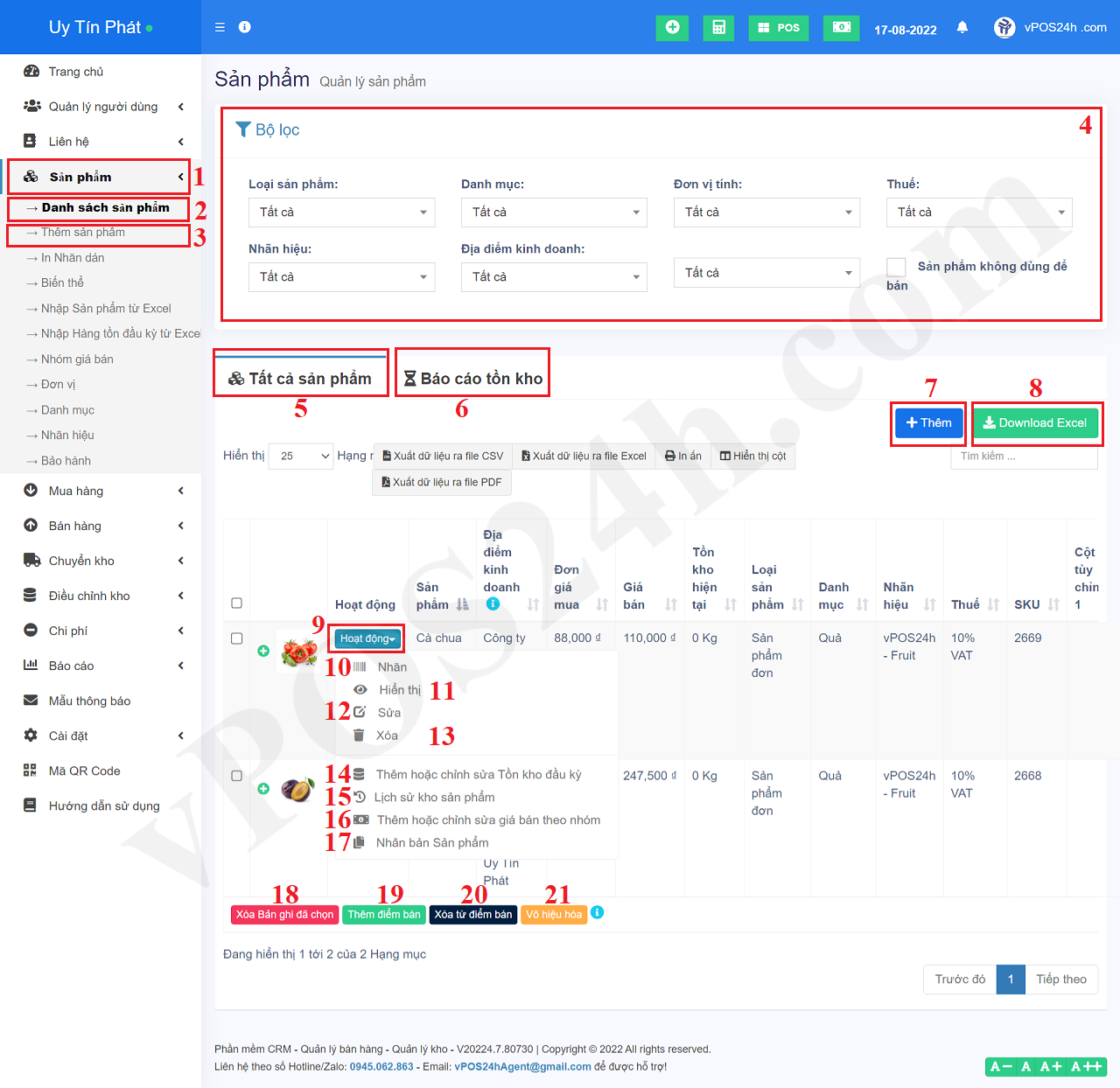
Hình 1: Danh sách các Sản phẩm/Dịch vụ
* Chú ý: Thao tác trên cũng có thể thay thế bằng thao tác Kích chuột vào menu Sản phẩm => tiếp theo, kích vào menu Thêm sản phẩm => Khi đó kết quả cũng tương tự như màn hình hiển thị ở Bước 2 bên dưới.
+ Bước 2: Trong cửa sổ Thêm sản phẩm, Bạn nhập thông tin cho Sản phẩm => cuối cùng, Bạn nhấn nút Lưu để hoàn thành.
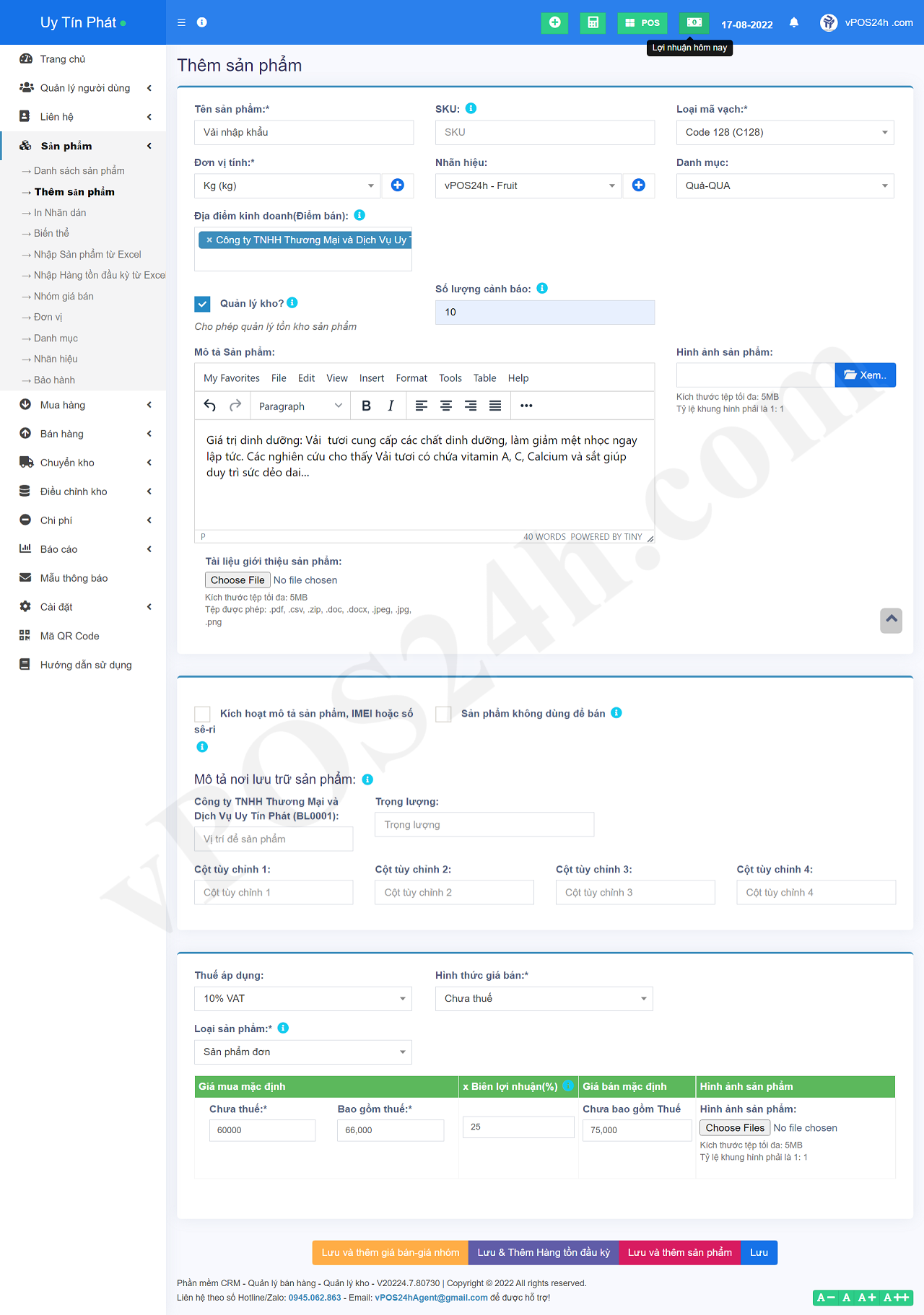
Hình 2: Thêm mới Sản phẩm/Dịch vụ
* Ghi chú:
+ Các Ô có dấu * thì bắt buộc phải nhập dữ liệu;
+ Ô SKU: để trống => Phần mềm sẽ tự động sinh mã này cho Sản phẩm;
+ Ô Loại mã vạch: Bạn chọn loại mã vạch phù hợp để In Mã vạch cho Sản phẩm;
+ Ô Địa điểm kinh doanh (điểm bán): Bạn chọn điểm bán mà bạn muốn khai báo sản phẩm cho điểm bán đó. Bạn có thể chọn nhiều điểm bán tại đây.
+ Ô Quản lý kho?: Bạn tích vào để quản lý kho và tình hình sản phẩm trong kho;
+ Ô Số lượng cảnh báo: Bạn nhập số lượng sản phẩm cần cảnh báo vào đây. Khi bán hàng, sản phẩm trong kho mà nhỏ hơn hoặc bằng con số này thì Phần mềm sẽ có thông báo gửi cho bạn biết;
+ Ô Hình ảnh sản phẩm: Bạn kích vào nút Xem ở Ô đó và chọn Ảnh sản phẩm từ máy tính sau đó tải lên. Ảnh sản phẩm nên có kích thuốc chuẩn là 350px X 350px;
+ Ô Loại sản phẩm: Bạn chọn giá trị là Sản phẩm đơn;
=> Bạn nhập giá trị các ô còn lại tương tự như Hình 2 bên trên.
=> Sau khi xong, nếu bạn nhấn:
+ Nút Lưu: Thì phần mềm hoàn thành việc tạo Sản phẩm mới này và nó sẽ điều hướng bạn tới cửa sổ Danh sách Sản phẩm như Hình 1 bên trên.
+ Nút Lưu và Thêm sản phẩm: Thì Phần mềm sẽ hoàn thành việc tạo sản phẩm mới, đồng thời, cửa sổ tạo sản phẩm mới sẽ xuất hiện như Hình 2 (lúc bạn mới vào màn hình này - nó trống trơn) để hỗ trợ bạn tạo thêm sản phẩm;
+ Nút Lưu và Thêm hàng tồn đầu kỳ: Thì phần mềm sẽ hoàn tất việc tạo sản phẩm mới và nó chuyển hướng bạn sang cửa sổ mới để Thêm Hàng Tồn đầu kỳ như Hình 5 bên dưới.
+ Nút Lưu và Thêm Giá bán - Giá Nhóm: Thì phần mềm sẽ hoàn tất việc tạo sản phẩm mới và nó chuyển hướng bạn sang cửa sổ mới để Thêm gái bán sản phẩm đó theo Nhóm giá bán như Hình 7 bên dưới.
+ Để Sửa một Sản phẩm/Dịch vụ đang tồn tại thì trong cửa sổ hiển thị Danh sách Sản phẩm/Dịch vụ như Hình 1 bên trên, Bạn kích vào nút Hành động (9) => tiếp theo, bạn kích vào Biểu tượng chiếc bút chì (Sửa - 12) => Tiến hành Sửa;
+ Để Xóa một Sản phẩm/Dịch vụ đang tồn tại thì trong cửa sổ hiển thị Danh sách Sản phẩm/Dịch vụ như Hình 1 bên trên, Bạn kích vào nút Hành động (9) => tiếp theo, bạn kích vào Biểu tượng Thùng rác (Xóa- 13) => Tiến hành Xóa;
Để Hiển thị thông tin chi tiết về Sản phẩm/Dịch vụ nào thì trong cửa sổ hiển thị Danh sách Sản phẩm/Dịch vụ như Hình 1 bên trên, Bạn kích vào nút Hành động (9) ứng với Sản phẩm/Dịch vụ cần xem thông tin => Kích vào lựa chọn Hiển thị (11) => Khi đó cửa sổ kết quả xuất hiện như Hình 3 bên dưới. Ở màn hình này, bạn có thể in thông tin chi tiết về sản phẩm.
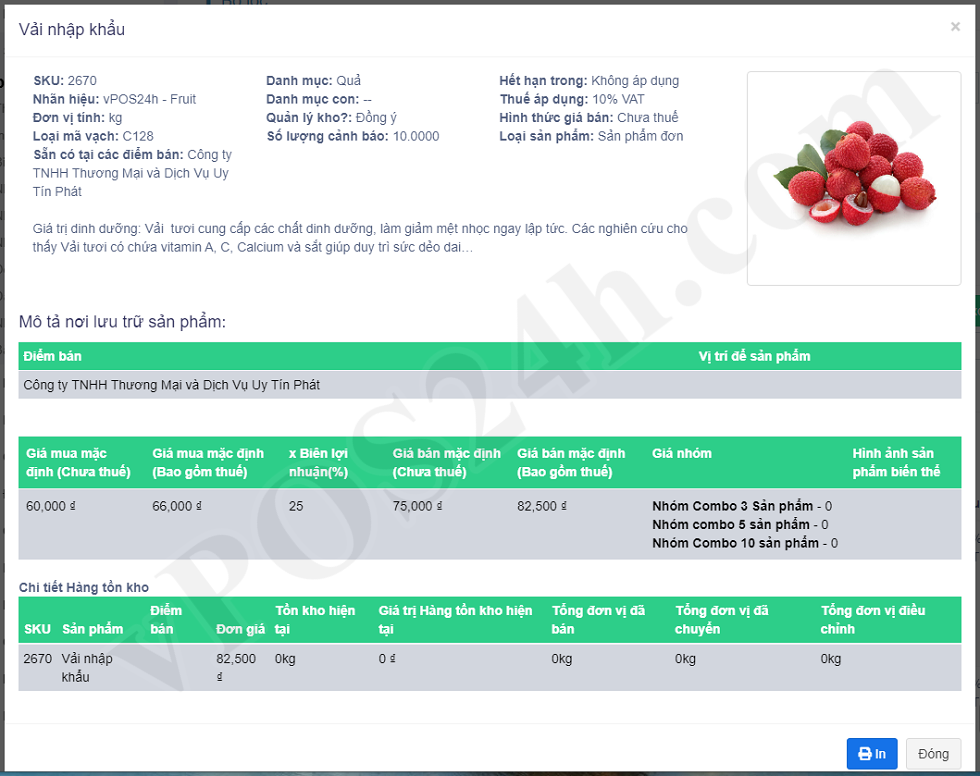
Hình 3: Hiển thị thông tin chi tiết về Sản phẩm/Dịch vụ
+ Bước 1: Để In Nhãn dán (mã vạch) cho Sản phẩm/Dịch vụ nào thì trong cửa sổ hiển thị Danh sách Sản phẩm/Dịch vụ như Hình 1 bên trên, Bạn kích vào nút Hành động (9) ứng với Sản phẩm/Dịch vụ cần in Nhãn dán => Kích vào lựa chọn Nhãn (10).
+ Bước 2: Trong cửa sổ In Nhãn dán, Bạn điền thông tin vào => cuối cùng, bạn nhấn Nút Xem trước để in Nhãn dán (Mã vạch) cho Sản phẩm đó;
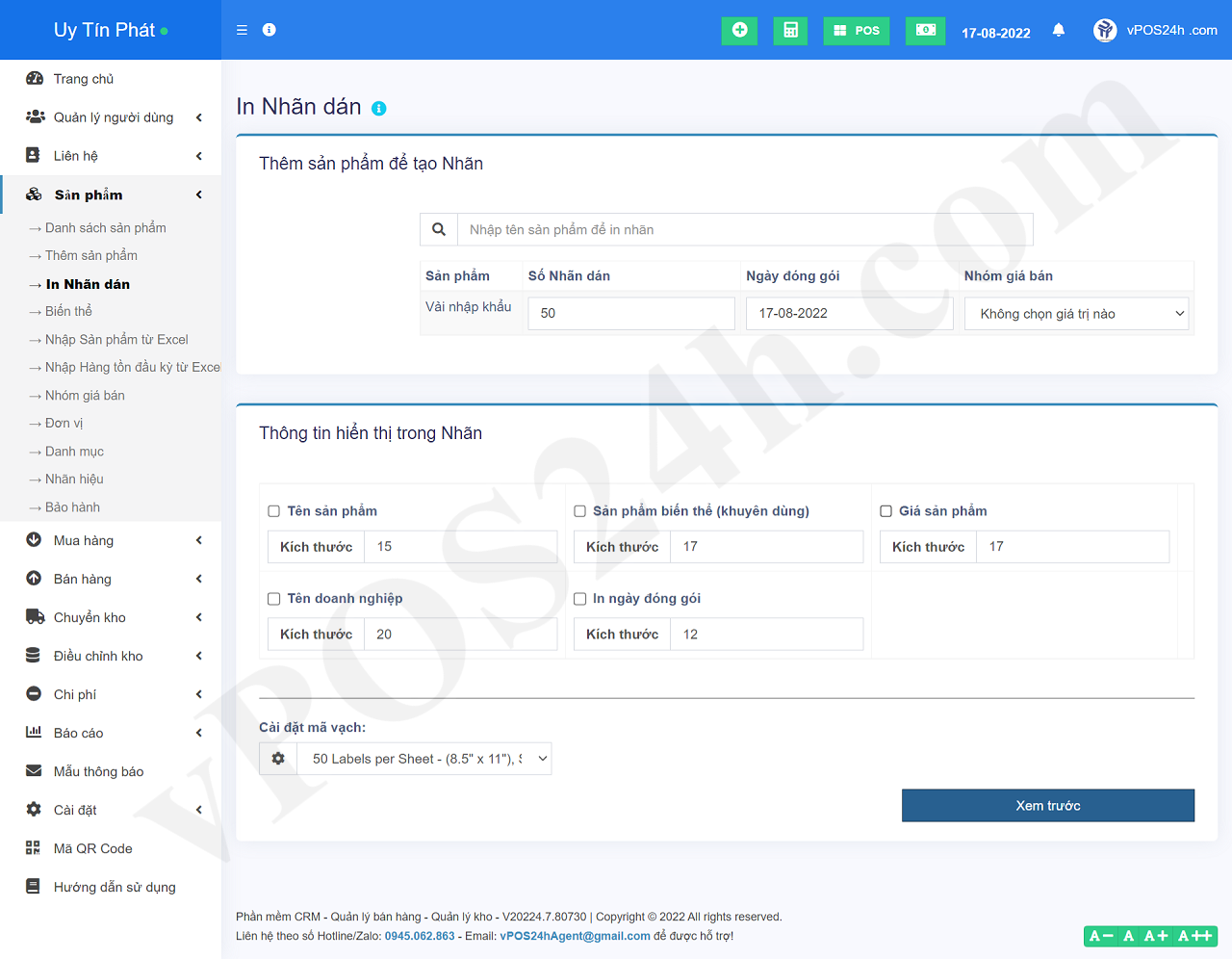
Hình 4: In Nhãn dán (Mã vạch) cho Sản phẩm
* Ghi chú:
+ ô Nhập tên Sản phẩm để in nhãn: Nếu bạn muốn in Nhãn dán (mã vạch) cho các sản phẩm khác thì bạn nhập tên sản phẩm đó vào đây, khi đó sản phẩm đó sẽ nằm ở bảng dữ liệu ngay bên dưới để tham gia vào quá trình tạo Mã Vạch;
+ Với mỗi Sản phẩm (trên một dòng): Bạn nhập giá trị thích hợp cho từng ô, cụ thể: Ô số Nhãn dán cần in; Ngày đóng gói; Nhóm giá bán;
+ Ở khung Thông tin hiển thị trong Nhãn: Bạn muốn thông tin nào hiển thị trên Mã vạch sản phẩm thì bạn tích chọn loại thông tin đó. CÒn không thì để trống.
+ Ô Cài đặt mã vạch: Bạn chọn loại mã vạch mà bạn muốn in.
+ Bước 1: Trong cửa sổ hiển thị danh sách sản phẩm như Hình 1 bên trên, bạn kích vào nút Hoạt động (9) ứng với Sản phẩm cần Thêm hoặc điều chỉnh tồn đầu kỳ => Kích vào lựa chọn Thêm hoặc Chỉnh sửa tồn kho đầu kỳ (14) => Một cửa sổ mới hiện ra như ở Hình 5 bên dưới.
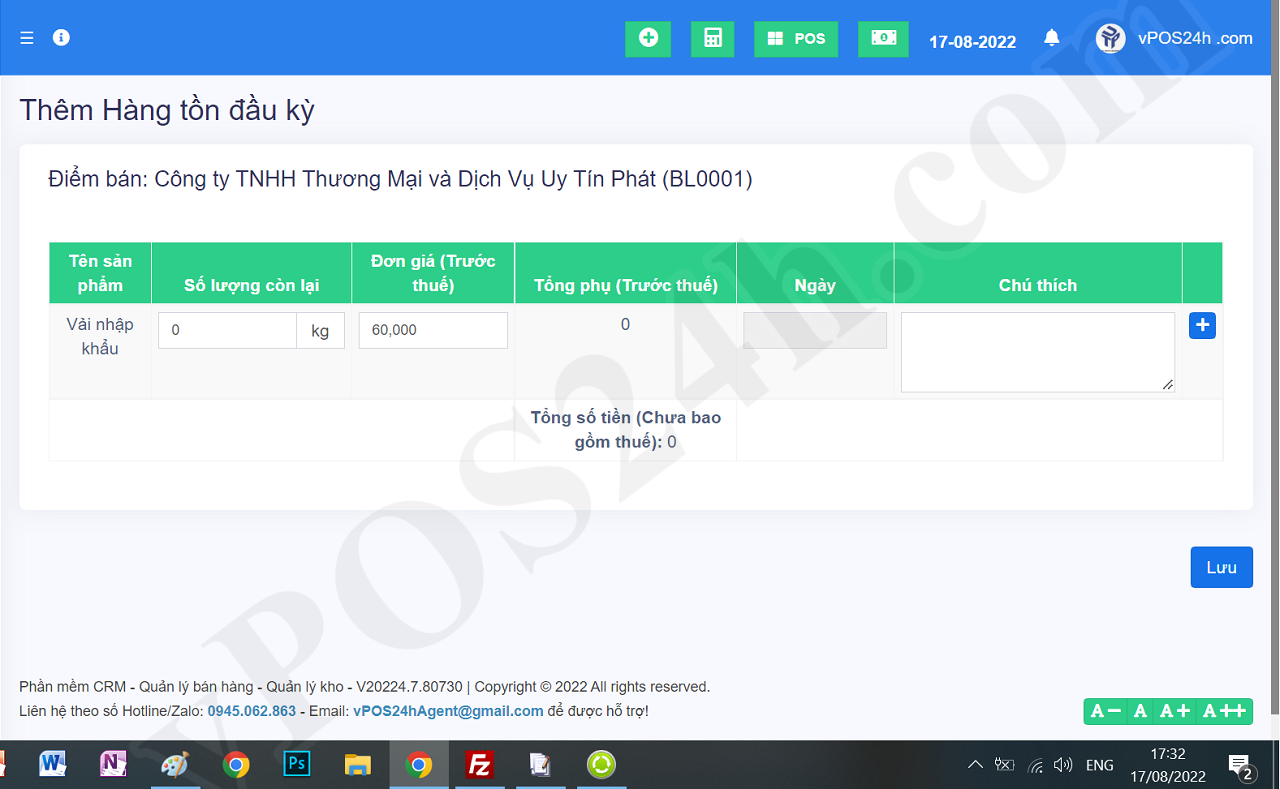
Hình 5: Thêm và Chỉnh sửa tồn đầu kỳ
+ Bước 2: Trong cửa sổ Thêm hàng tồn đầu kỳ, Bạn nhập số lượng ứng với sản phẩm cần Thêm hàng tồn đầu kỳ vào ô Số lượng còn lại. Ở ô Chú thích, bạn nhập ghi chú cho nghiệp vụ này => cuối cùng nhấn nút Lưu để hoàn thành.
Để xem lịch sử kho sản phẩm thì trong cửa sổ hiển thị danh sách sản phẩm như Hình 1 bên trên, bạn kích vào nút Hoạt động (9) ứng với Sản phẩm cần Xem lịch sử kho sản phẩm => Kích vào lựa chọn Lịch sử kho sản phẩm (15) => Một cửa sổ mới hiện ra như ở Hình 6 bên dưới.
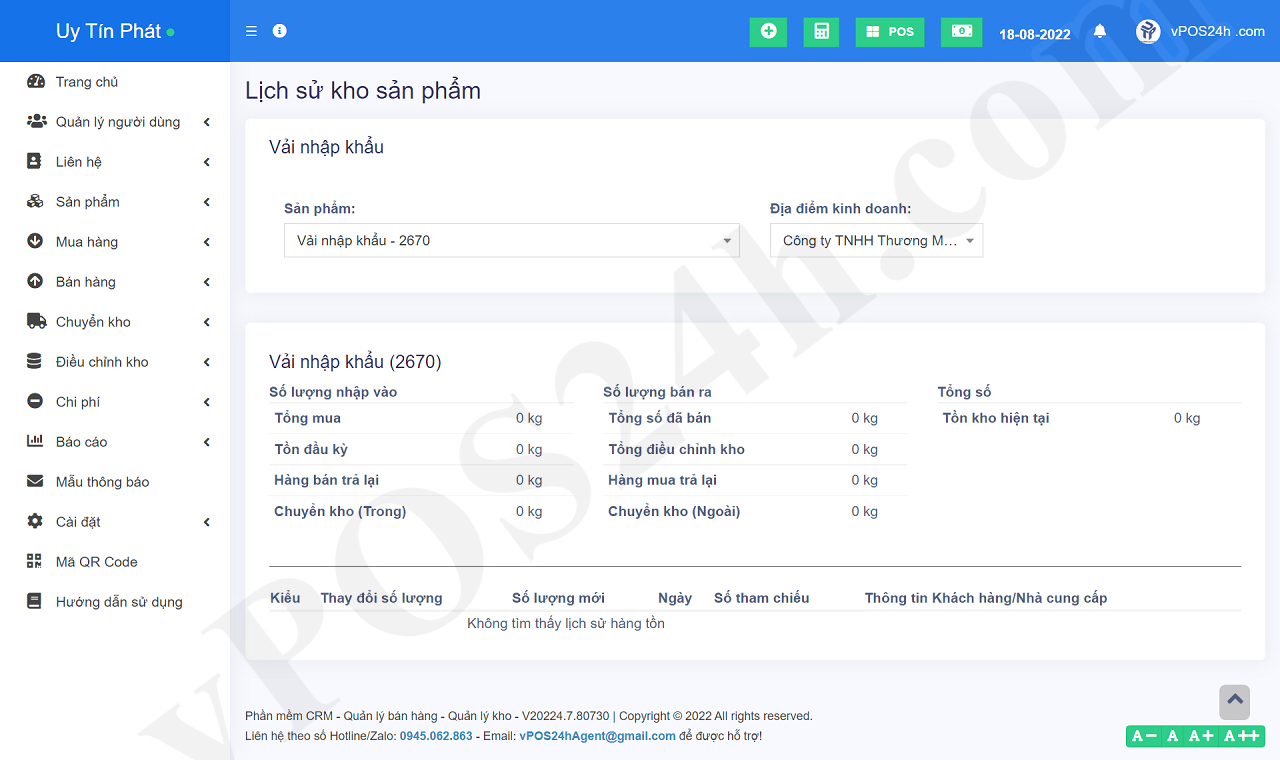
Hình 6: Xem lịch sử kho sản phẩm
+ Bước 1: Trong cửa sổ hiển thị danh sách sản phẩm như Hình 1 bên trên, bạn kích vào nút Hoạt động (9) ứng với Sản phẩm cần Thêm hoặc chỉnh sửa giá bán theo Nhóm => Kích vào lựa chọn Thêm hoặc chỉnh sửa giá bán theo nhóm (16) => Một cửa sổ mới hiện ra như ở Hình 7 bên dưới.
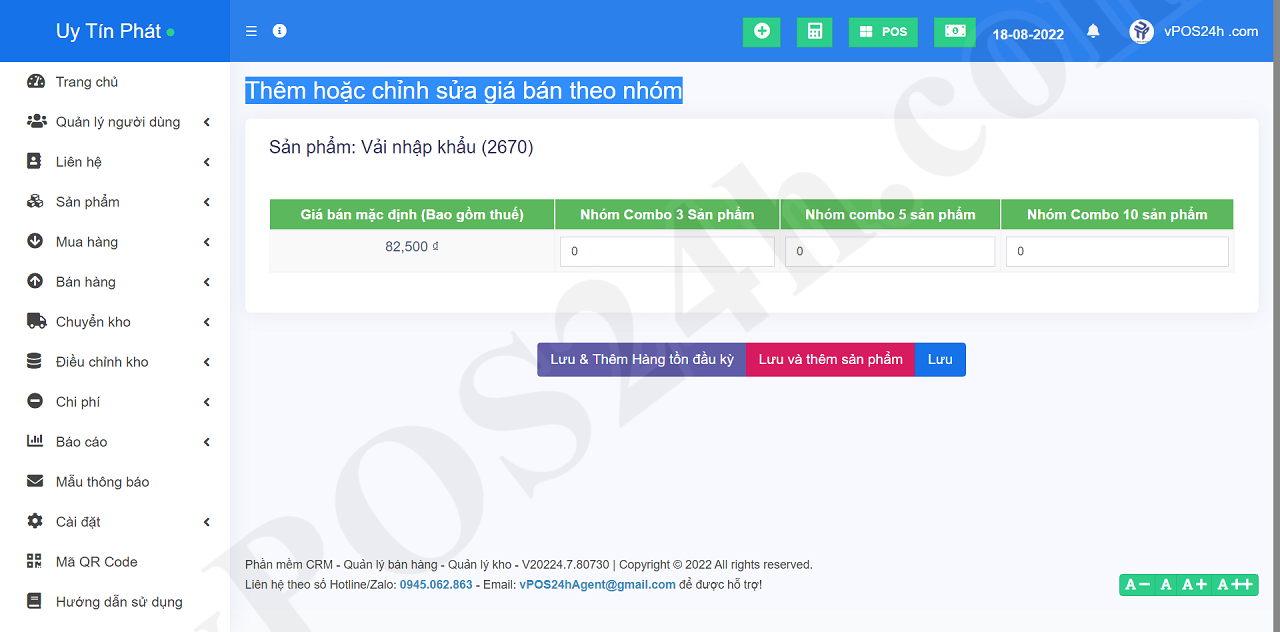
Hình 7: Thêm hoặc Chỉnh sửa giá bán theo nhóm
+ Bước 2: Trong cửa sổ trên, Bạn nhập giá bán phù hợp cho từng nhóm sản phẩm => Cuối cùng bạn nhấn nút Lưu để hoàn thành.
* Ghi chú:
- Nếu bạn kích vào nút Lưu và Thêm Hàng tồn đầu kỳ thì Phần mềm sẽ hoàn tất việc Lưu thông tin điều chỉnh giá bán sản phẩm theo nhóm, sau đó nó sẽ chuyển hướng sang màn hình Thêm hàng tồn đầu kỳ như Hình 5 bên trên.
- Nếu bạn kích vào nút Lưu và Thêm sản phẩm thì Phần mềm sẽ hoàn tất việc Lưu thông tin điều chỉnh giá bán sản phẩm theo nhóm, sau đó nó sẽ chuyển hướng sang màn hình Thêm sản phẩm như Hình 2 bên trên.
Việc sao chép mọi thông tin của sản phẩm đã tồn tại để tạo mới một sản phẩm khác có nhiều đặc điểm giống sản phẩm đang tồn tại đó sẽ giúp cho quá trình tạo sản phẩm nhanh hơn, đỡ mất thời gian hơn. Để nhân bản một sản phẩm, bạn làm như sau:
+ Bước 1: Trong cửa sổ hiển thị danh sách sản phẩm như Hình 1 bên trên, bạn kích vào nút Hoạt động (9) ứng với Sản phẩm cần Thêm hoặc chỉnh sửa giá bán theo Nhóm => Kích vào lựa chọn Nhân bản sản phẩm (17) => Một cửa sổ mới hiện ra như ở Hình 8 bên dưới.
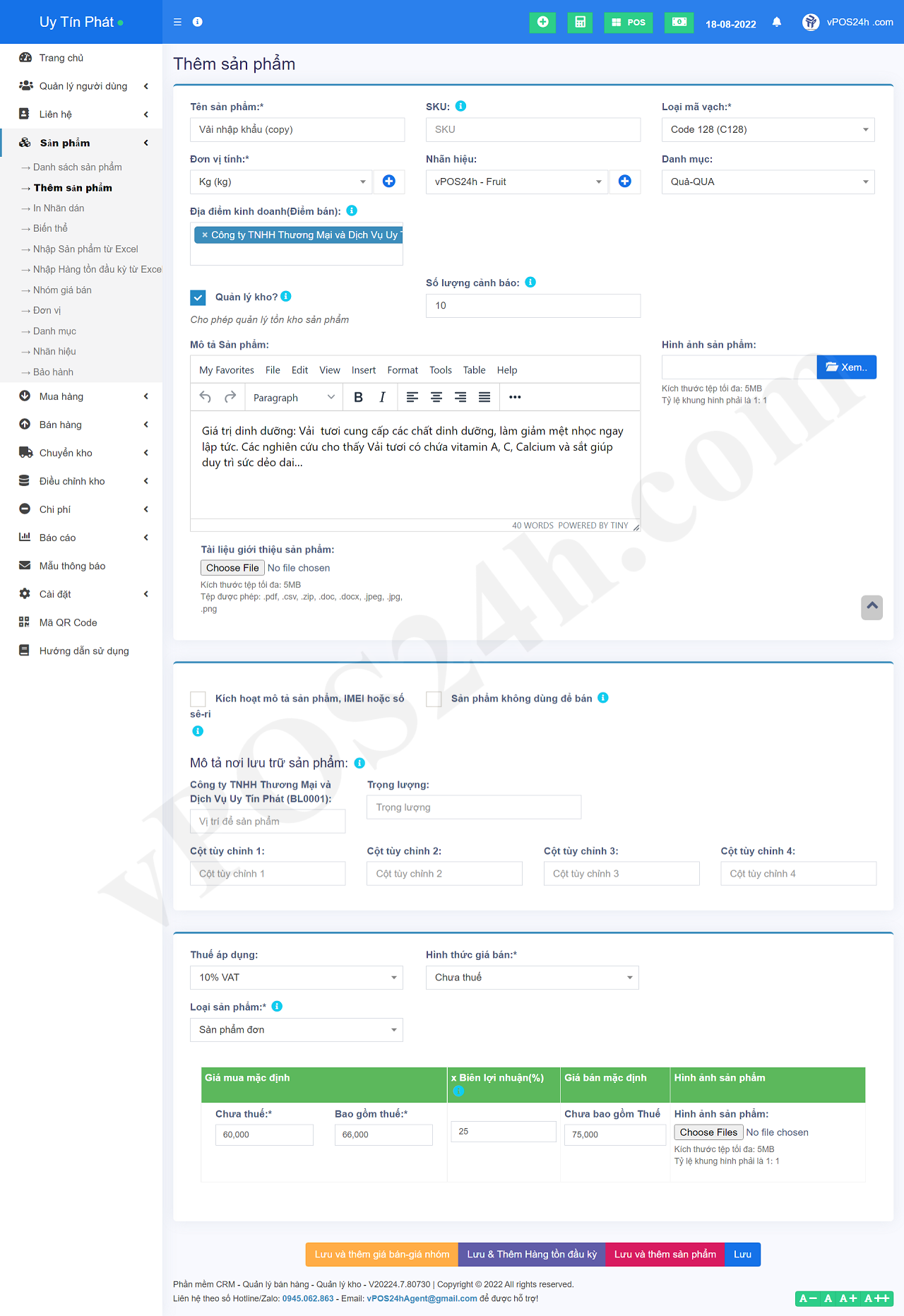
Hình 8: Nhân bản sản phẩm để tạo một sản phẩm mới tương đồng
+ Bước 2: Trong cửa sổ Thêm sản phẩm như ở Hình 8 bên trên, bạn tiến hành chỉnh sửa thông tin cho phù hợp với sản phẩm mới => cuối cùng, bạn nhấn nút Lưu để hoàn tất việc nhân bản sản phẩm.