vPOS24hAgent@gmail.com
0945.062.863
 August 29, 2022 - Bởi Quản trị viên
August 29, 2022 - Bởi Quản trị viên
 Quản lý Bàn trong các quán cafe, quán ăn, nhà hàng là một trong những công việc quan trọng trong nghiệp vụ quản lý bán hàng. Công việc này là cơ sở cho việc thực hiện các nghiệp vụ tiếp theo trong quy trình quản lý bán hàng như: Bán hàng, hàng bán trả lại, theo dõi công nợ khách hàng, chăm sóc khách hàng...
Quản lý Bàn trong các quán cafe, quán ăn, nhà hàng là một trong những công việc quan trọng trong nghiệp vụ quản lý bán hàng. Công việc này là cơ sở cho việc thực hiện các nghiệp vụ tiếp theo trong quy trình quản lý bán hàng như: Bán hàng, hàng bán trả lại, theo dõi công nợ khách hàng, chăm sóc khách hàng...
Khi sử dụng Phần mềm này vào việc Quản lý bán hàng tại các Quán Cafe, Quán ăn, Nhà hàng...thì ta coi mỗi Bàn trong Quán của Bạn như là một "Khách hàng - Ứng với nghiệp vụ Quản lý Khách hàng của Phần mềm này".
Nội dung bài viết này gồm:
+ Tạo mới một Bàn;
+ Sửa, Xóa thông tin một Bàn đang tồn tại;
+ Hiển thị thông tin Bàn;
+ Hủy kích hoạt Bàn;
+ Xem sổ cái;
+ Xem các giao dịch bán hàng;
+ Xem các Khoản thanh toán;
+ Tài liệu & Ghi chú;
NỘI DUNG CHI TIẾT
+ Bước 1: Bạn kích vào menu Liên hệ(1) => Khách hàng (2) để mở ra Danh sách khách hàng => Tiếp theo, Bạn kích vào nút Thêm(4). Bạn thực hiện tương tự như Hình 1 bên dưới:
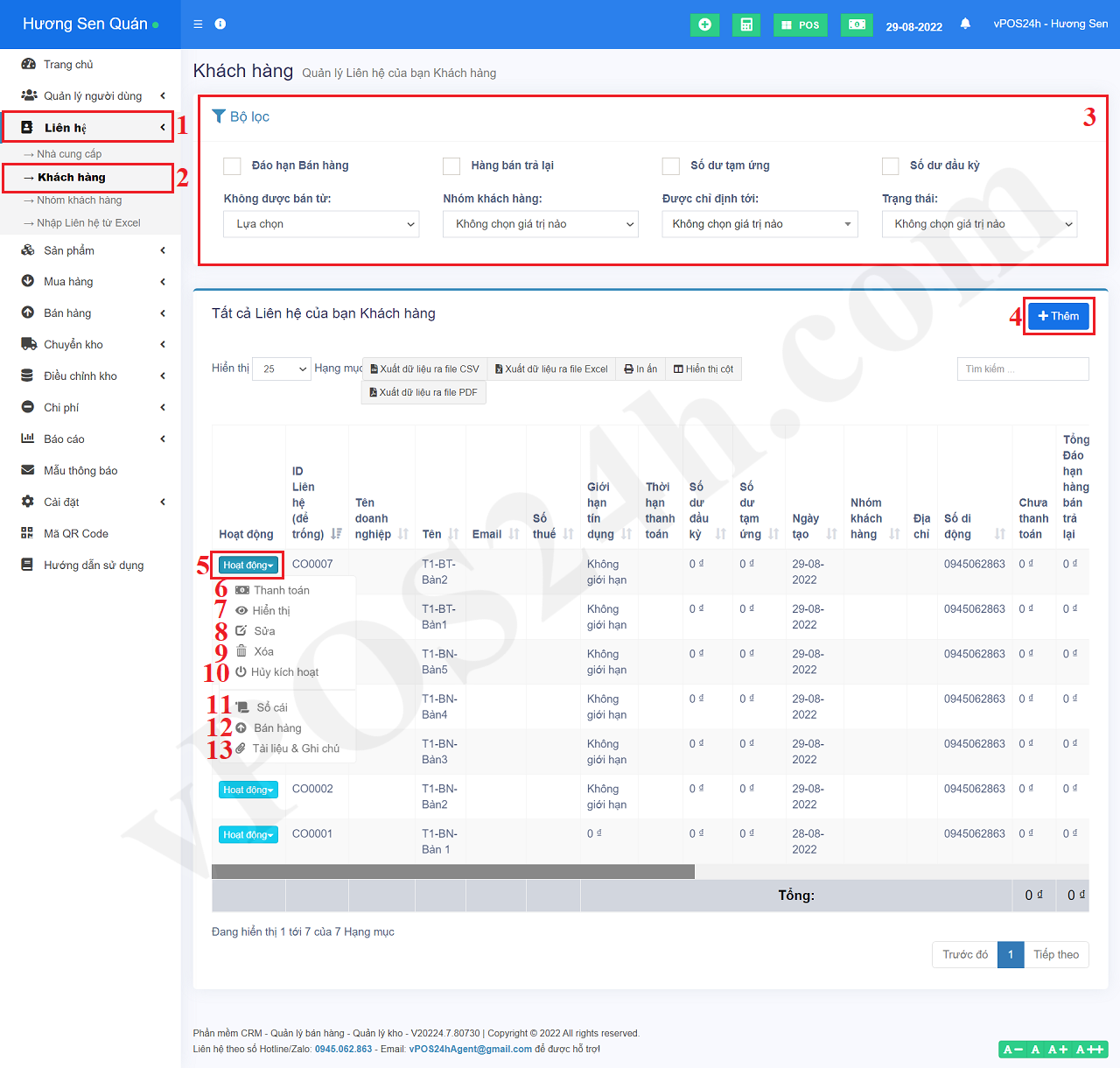
Hình 1: Danh sách các Bàn đã tạo
+ Bước 2: Trong cửa sổ Thêm một Liên hệ mới, Bạn tiến hành nhập các thông tin liên quan đến Khách hàng của bạn vào cửa sổ đó => Cuối cùng bạn nhấn nút Lưu (18) để hoàn thành.
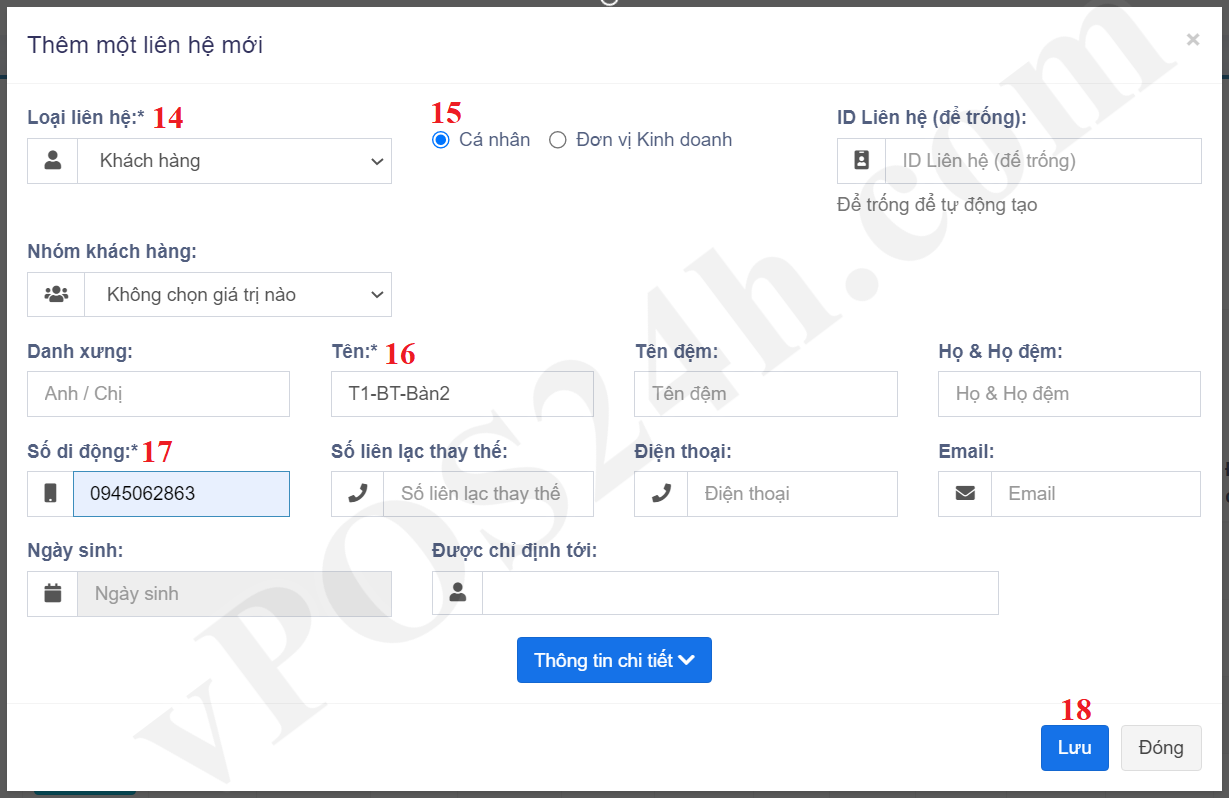
Hình 2: Giao diện Tạo mới thông tin về Bàn
* Chú ý:
- Các ô có dấu * thì bắt buộc phải nhập/hoặc chọn giá trị cho ô đó.
- Ô Loại Liên hệ (14): Phải chọn giá trị là Khách hàng;
- Tùy chọn Cá nhân (15): Bạn tích chọn vào tùy chọn này;
- Ô Tên: Bạn nhập Tên để Nhận biết và Phân biệt các Bàn trong quán với nhau. Nên đặt tên theo công thức: TẦNG TRONG QUÁN - VỊ TRÍ BÀN - TÊN BÀN.
Ví dụ1: TẦNG 1 - BÊN NGOÀI - BÀN 1; TẦNG 1 - BÊN NGOÀI - BÀN 2; TẦNG 1 - BÊN TRONG - BÀN 1; TẦNG 1 - BÊN TRONG - BÀN 2...
Ví dụ 2: T1-BN-BÀN 1; T1-BN-BÀN 2; T1-BT-BÀN 1; T1-BT-BÀN 2...
(Trong đó: T1 là TẦNG 1; BN LÀ BÊN NGOÀI; BT LÀ BÊN TRONG...)
=> Bạn xử lý tương tự cho các bàn khác ở các tâng và các vị trí khác (chú ý đặt tên dễ nhờ và đào tạo để nhân viên bán hàng, nhân viên thu ngân nắm được);
- Ô Số điện thoại (17): Bạn gõ Số điện thoại của Quán vào đây.
* Chú ý: Các ô dữ liệu khác bạn bỏ qua!
+ Để Sửa thông tin của một Bàn đang tồn tại thì trong cửa sổ hiển thị danh sách Bàn đã tạo (như Hình 1 bên trên) => Bạn kích vào nút Hoạt động (5) ứng với Bàn cần sửa thông tin => Tiếp theo, bạn kích vào biểu tượng Chiếc bút chì (8) => Tiến hành sửa dữ liệu;
+ Để Xóa một Bàn đang tồn tại thì trong cửa sổ hiển thị danh sách Bàn (như Hình 1 bên trên) => Bạn kích vào nút Hoạt động (5) ứng với Bàn cần Xóa => Tiếp theo, bạn kích vào biểu tượng Thùng rác (9) => Tiến hành Xóa;
Để Hiển thị thông tin của một Bàn đang tồn tại thì trong cửa sổ hiển thị danh sách Bàn đã tạo (như Hình 1 bên trên) => Bạn kích vào nút Hoạt động (5) ứng với Bàn cần Xem thông tin => Tiếp theo, bạn kích vào biểu tượng Con mắt (7);
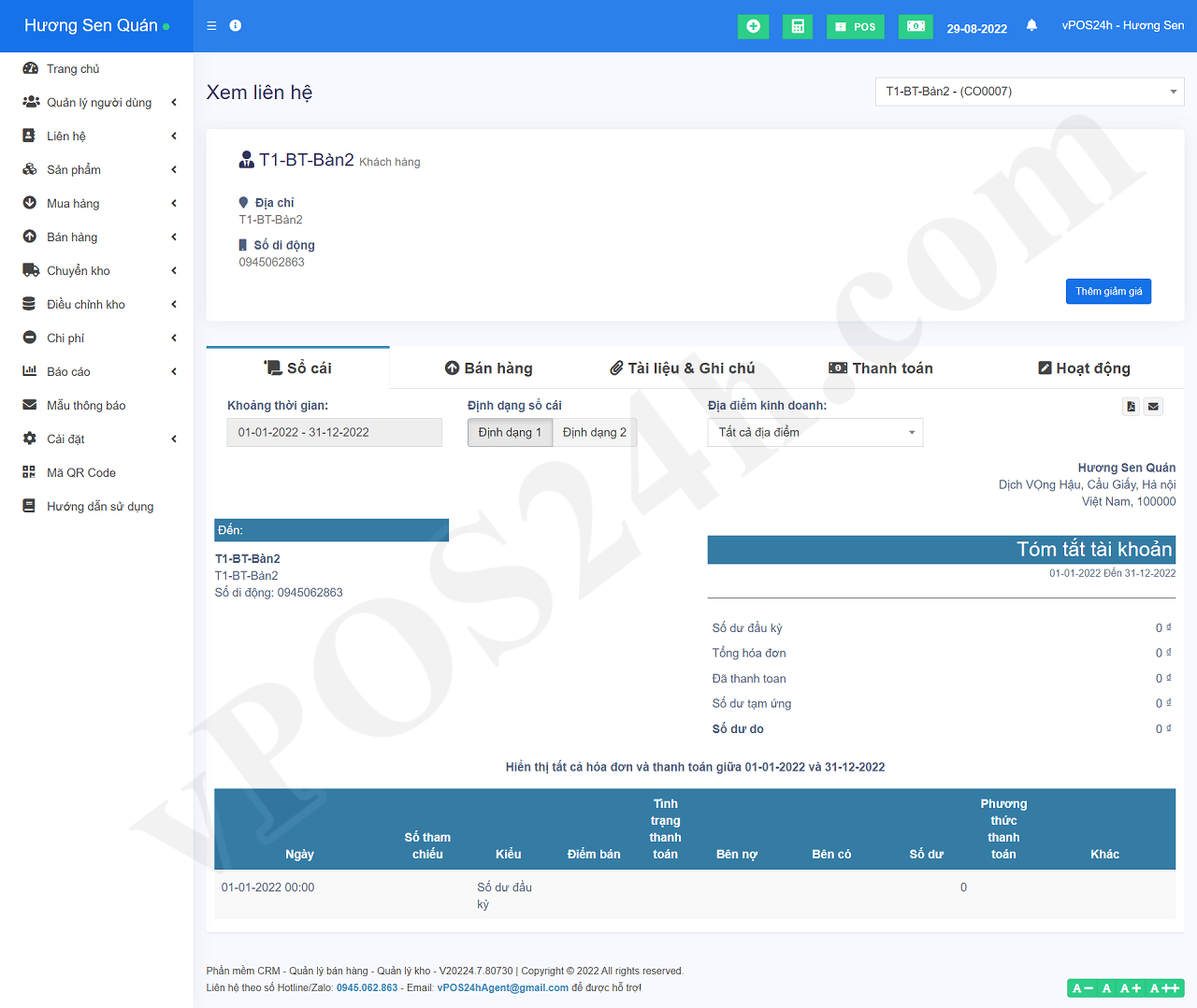
Hình 4: Hiển thị thông tin của Bàn đã tồn tại
* Chú ý:
- Tại giao diện này, Bạn hoàn toàn có thể thực hiện các nghiệp vụ khác liên quan đến Bàn này như: Xem sổ cái, Xem các giao dịch bán hàng ứng với Bàn này, xem các khoản thanh toán, các ghi chú, các hoạt động đối với Khách hàng này bằng việc kích vào các Tab tương ứng.
- Nút Thêm giảm giá: Nếu bạn muốn thêm khoản tiền giảm giá cho Bàn này thì bạn kích vào nút đó rồi tiến hành nhập liệu.
Hủy kích hoạt Bán tức là chuyển Khách hàng từ trạng thái Đang hoạt động sang trạng thái Không hoạt động. Khi Bàn ở trạng thái Không hoạt động thì Bàn đó sẽ không xuất hiện trong Ô Khách hàng ở các giao dịch mua hàng, hàng bán trả lại...trong nghiệp vụ quản lý bán hàng.
Để Hủy kích hoạt Bàn đang tồn tại thì trong cửa sổ hiển thị danh sách Khách hàng (như Hình 1 bên trên) => Bạn kích vào nút Hoạt động (5) ứng với Bàn cần Hủy kích hoạt => Tiếp theo, bạn kích vào biểu tượng Hủy kích hoạt (10);
Sổ cái chính là nơi ghi chép lại toàn bộ quá trình giao dịch của một doanh nghiệp với bên ngoài với từng loại tài khoản khác nhau như: Khoản thu, chi, mua bán, nợ của một doanh nghiệp đều được ghi chép lại một cách rõ ràng đầy đủ trong cuốn sổ cái này.
Để Xem Sổ cái ứng với Khách hàng đang tồn tại thì trong cửa sổ hiển thị danh sách Khách hàng (như Hình 1 bên trên) => Bạn kích vào nút Hoạt động (5) ứng với Khách hàng cần xem Sổ cái => Tiếp theo, bạn kích vào biểu tượng Sổ cái (11) => Kết quả sẽ hiển thị tương tự như Hình 4 bên trên.
Để Xem các giao dịch bán hàng bạn thực hiện tương tự như phần 5 bên trên => tiếp theo bạn kích vào Tab Bán hàng (20), khi đó kết quả sẽ hiển thị tương tự như Hình 5 bên dưới.
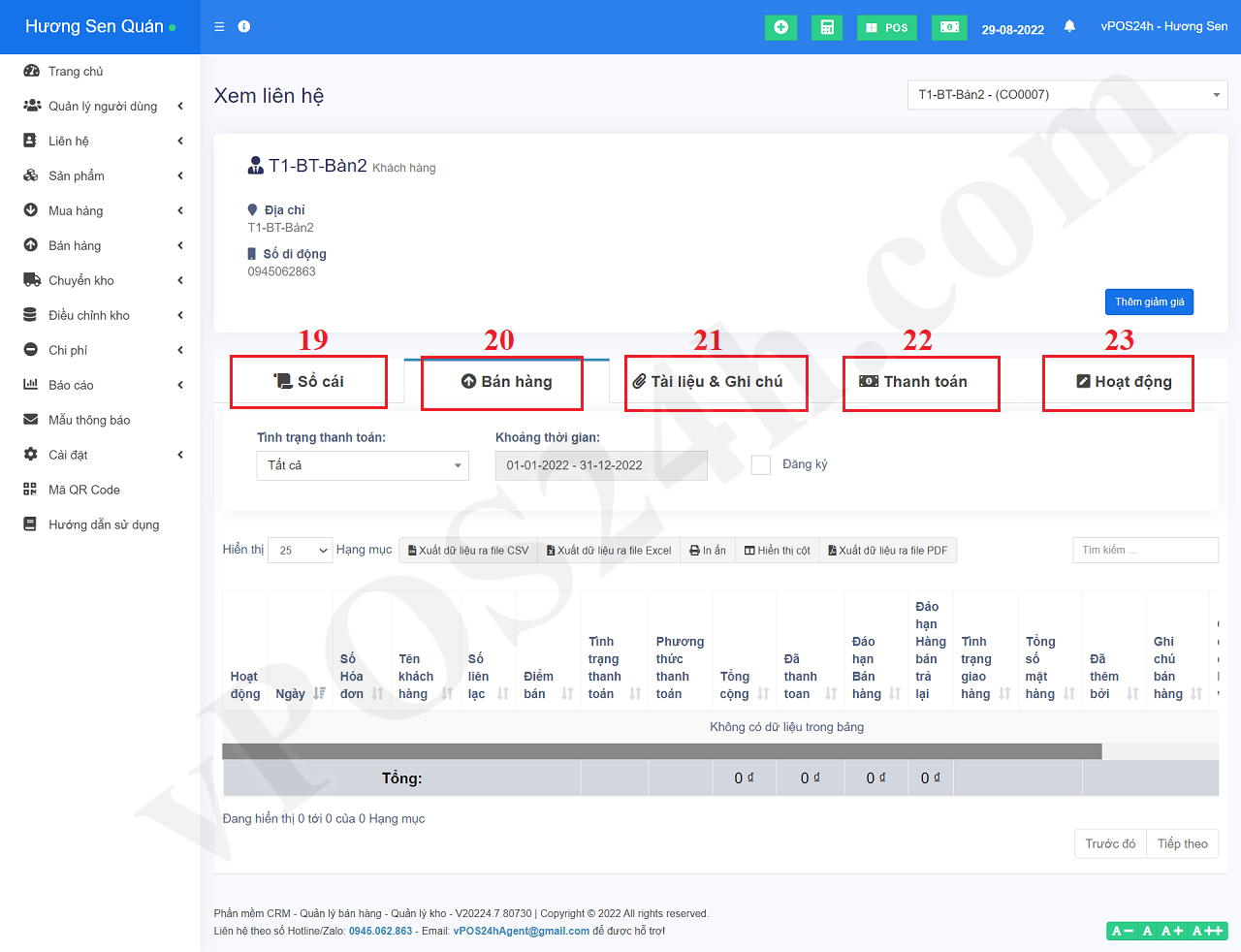
Hình 5: Xem các giao dịch Bán hàng
Để Xem các Tài liệu & Ghi chú về Khách hàng bạn thực hiện tương tự như phần 5 bên trên => tiếp theo bạn kích vào Tab Tài liệu & Ghi chú (21), khi đó kết quả sẽ hiển thị tương tự như Hình 6 bên dưới.
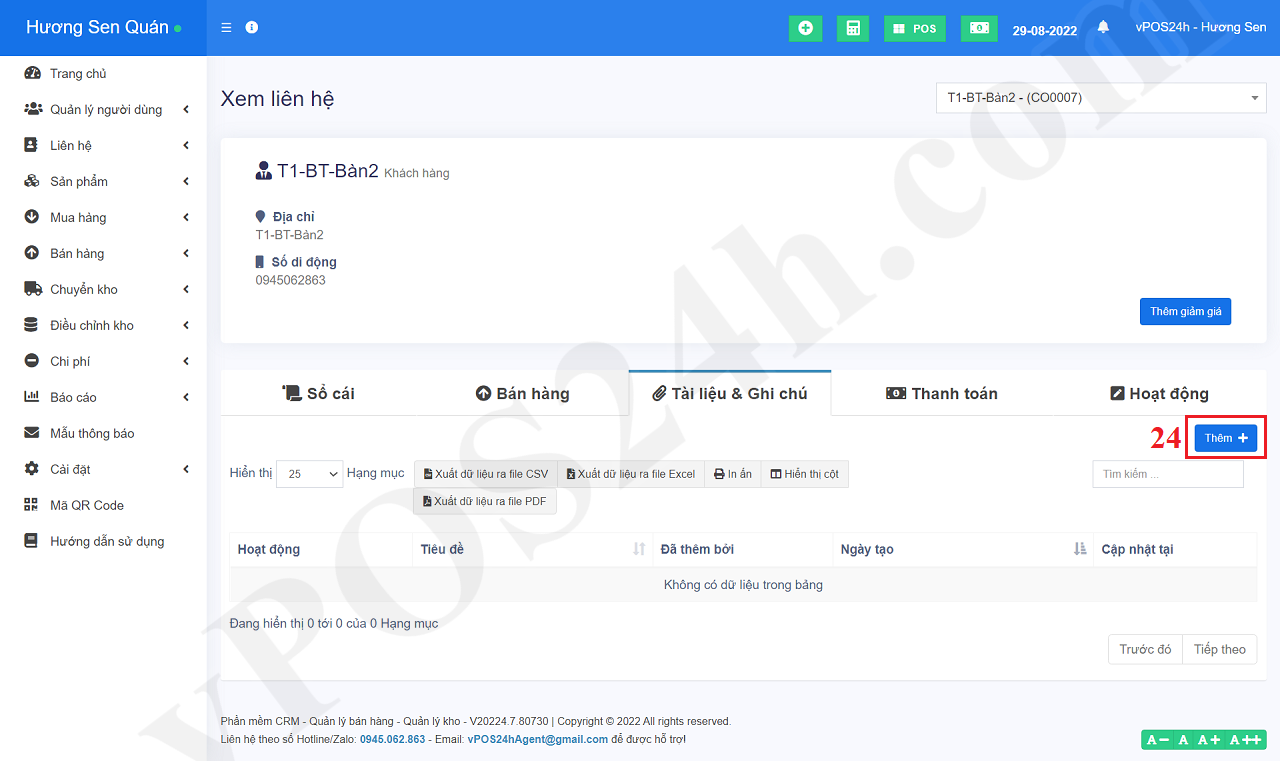
Hình 6: Xem các Tài liệu & Ghi chú về Khách hàng
* Ghi chú:
Để Thêm Ghi chú & Tài liệu về Khách hàng này, thì trong cửa sổ như Hình 6, bạn kích vào nút Thêm (19) => tiến hành bổ sung Ghi chú và tải tài liệu về Khách hàng này lên.
Bạn thực hiện tương tự 6, 7.