vPOS24hAgent@gmail.com
0945.062.863
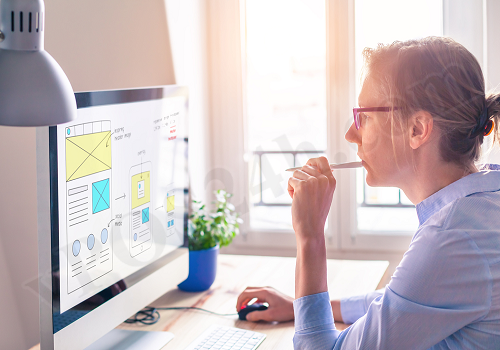 August 11, 2022 - Bởi Quản trị viên
August 11, 2022 - Bởi Quản trị viên
Nội dung bài viết:
+ Tạo Tài khoản Nhân viên;
+ Sửa, Xóa Tài khoản Nhân viên;
NỘI DUNG CHI TIẾT
+ Bước 1: Bạn kích vào menu Quản lý người dùng (1) => Người dùng (2) => Kích vào nút Thêm (3) như Hình 1 bên dưới.
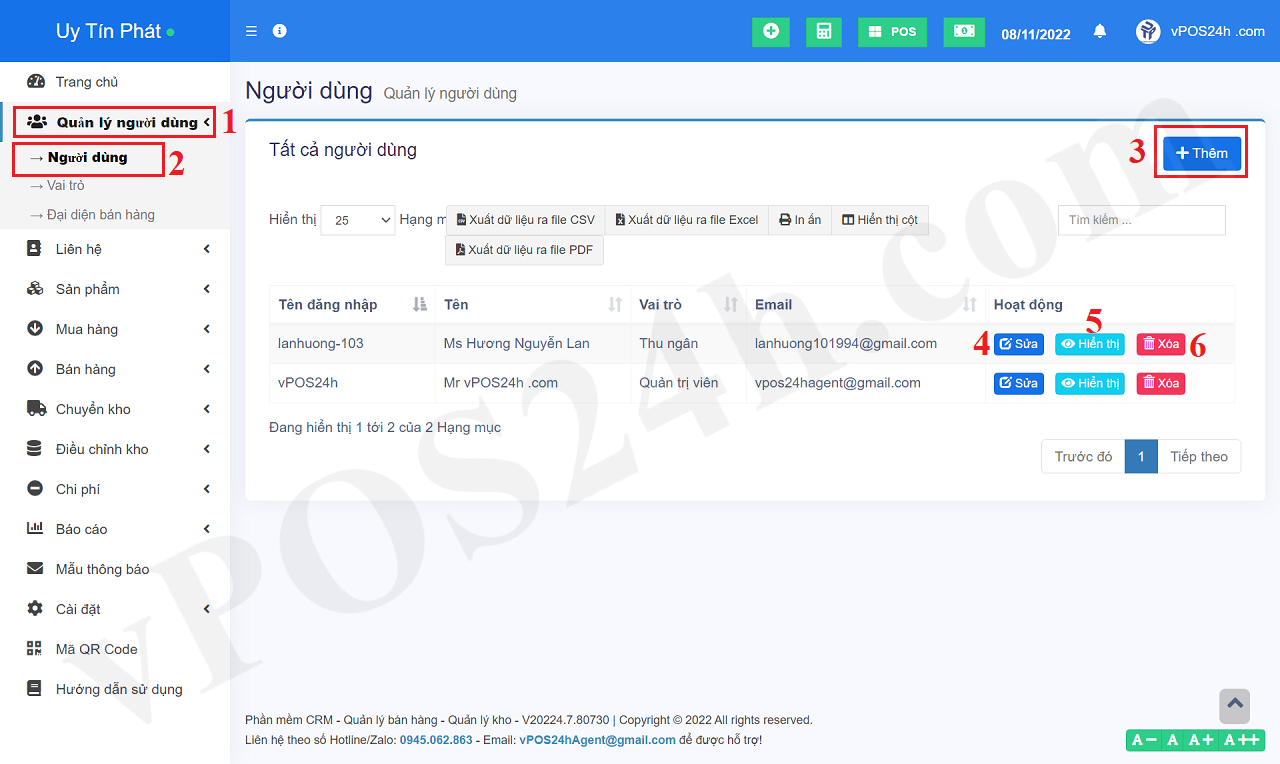
Hình 1: Danh sách Người dùng/Nhân viên
+ Bước 2: Tại cửa sổ Thêm mới Người dùng, Bạn tiến hành nhập thông tin ứng với Nhân viên cần tạo Tài khoản cho họ => Sau khi xong, bạn kích vào nút Lưu để hoàn thành. Thực hiện tương tự Hình 2 bên dưới:
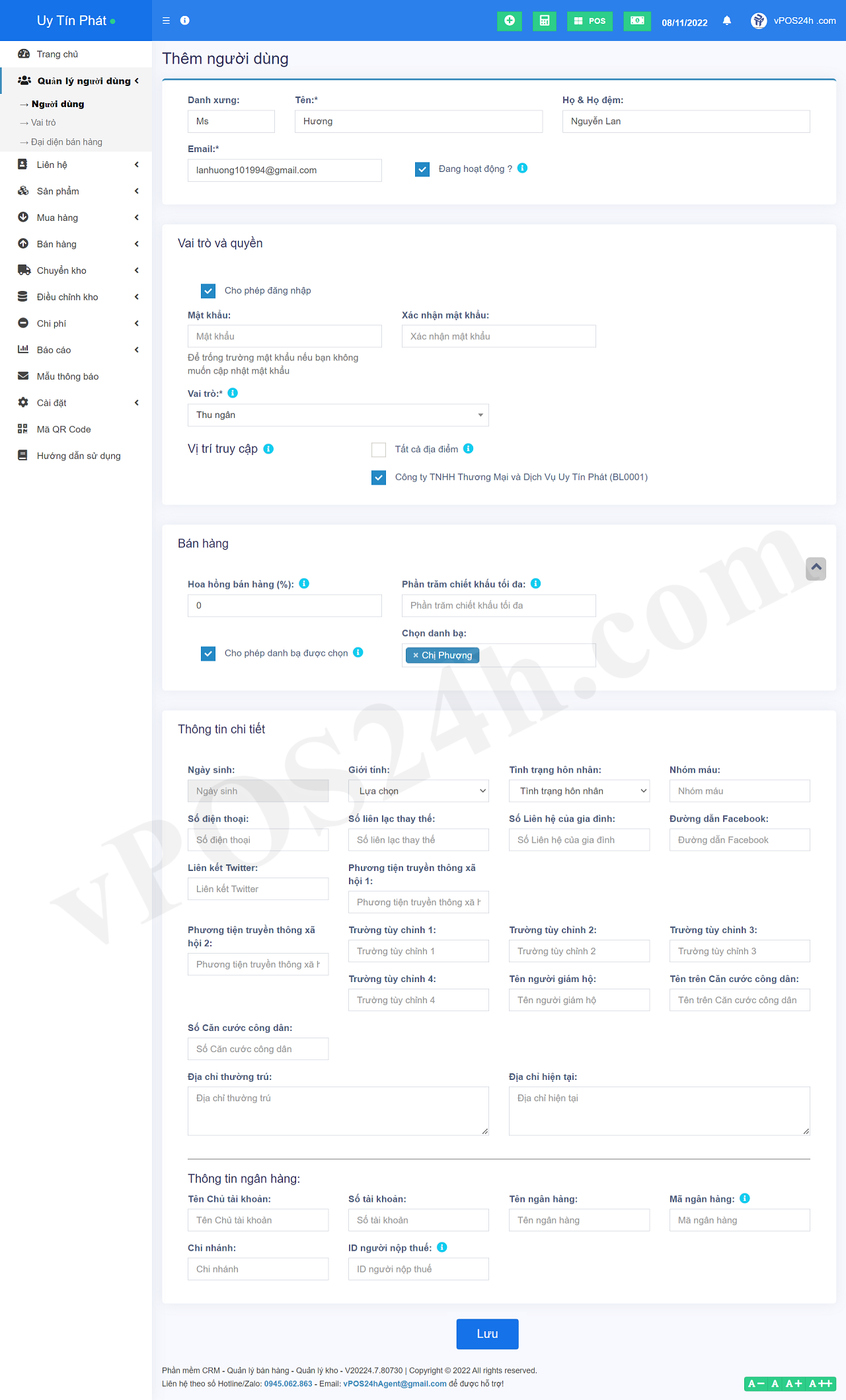
Hình 2: Tạo mới thông tin Tài khoản Người dùng/Nhân viên
* Chú ý:
- Ô Đang hoạt động? => Bạn tích chọn thì Tài khoản của Nhân viên này sẽ truy cập được vào Phần mềm. Ngược lại thì không truy cập được.
- Ô Cho phép đăng nhập: Tích chọn thì Tài khoản Thành viên này mới có thể Đăng nhập được vào phần mềm này.
- Ô Mật khẩu và Xác nhận mật khẩu: Cần phải nhập giống nhau.
- Ô Vai trò: Bạn chọn quyền truy cập cho Tài khoản của Nhân viên này.
- Vị trí truy cập: Bạn chọn Điểm Bán/Cửa hàng/ Đơn vị cụ thể nào thì Tài khoản Thành viên này chỉ có thể truy cập vào thao tác ứng với quyền truy cập cho phép ở nơi đó mà thôi. Trường hợp nếu bạn muốn Tài khoản này được phép truy cập tới tất cả các điểm bán thì bạn chọn giá trị Tất cả địa điểm.
- Ô Cho phép Danh bạ được chọn: Nếu bạn tích chọn thì Tài khoản thành viên này chỉ được phép truy cập tới các Khách hàng mà bạn liệt kê ở ô Chọn danh bạ ngay bên cạnh.
+ Để sửa thông tin một Tài khoản thành viên/Nhân viên đang tồn tại thì trong danh sách tài khoản nhân viên hiện ra như ở Hình 1 bên trên, Bạn kích vào biểu tượng Chiếc bút chì (4) => Sau đó tiến hành chỉnh sửa.
+ Để Xóa một Tài khoản thành viên/Nhân viên đang tồn tại thì trong danh sách tài khoản nhân viên hiện ra như ở Hình 1 bên trên, Bạn kích vào biểu tượng Thùng rác (6);
+ Để hiển thị thông tin tài khoản nhân viên nào thì bạn kích vòa biểu tượng Con mắt (5) ứng với Nhân viên cần xem ở như ở Hình 1 bên trên.