vPOS24hAgent@gmail.com
0945.062.863
 August 23, 2022 - Bởi Quản trị viên
August 23, 2022 - Bởi Quản trị viên
Nội dung bài viết:
+ Thêm mới Giao dịch bán hàng;
+ Hiển thị thông tin giao dịch bán hàng;
+ Sửa, Xóa Giao dịch bán hàng đang tồn tại;
+ Chỉnh sửa thông tin Vận chuyển;
+ In hóa đơn Giao dịch bán hàng;
+ In Hóa đơn phục vụ Đóng gói hàng hóa và Vận chuyển hàng hóa;
+ Xem thông tin Thanh toán;
+ Thực hiện Nghiệp vụ Hàng bán trả lại;
+ Lấy URL hóa đơn và gửi cho Khách hàng;
NỘI DUNG CHI TIẾT
Ngoài cách thêm mới Giao dịch bán hàng qua Giao diện POS (bán hàng tại điểm bán), bạn hoàn toàn có thể tạo mới một đơn hàng thông qua hướng dẫn tại phần này. Các bước thực hiện như sau:
+ Bước 1: Bạn kích chuột vào menu Bán hàng (1') => Thêm Giao dịch bán hàng (1'') như Hình 1 bên dưới.
(Thao tác này tương đương khi bạn kích menu Bán hàng (40) => Tất cả Giao dịch Bán hàng (41) => kích nút Thêm (44) như Hình 2 bên dưới)
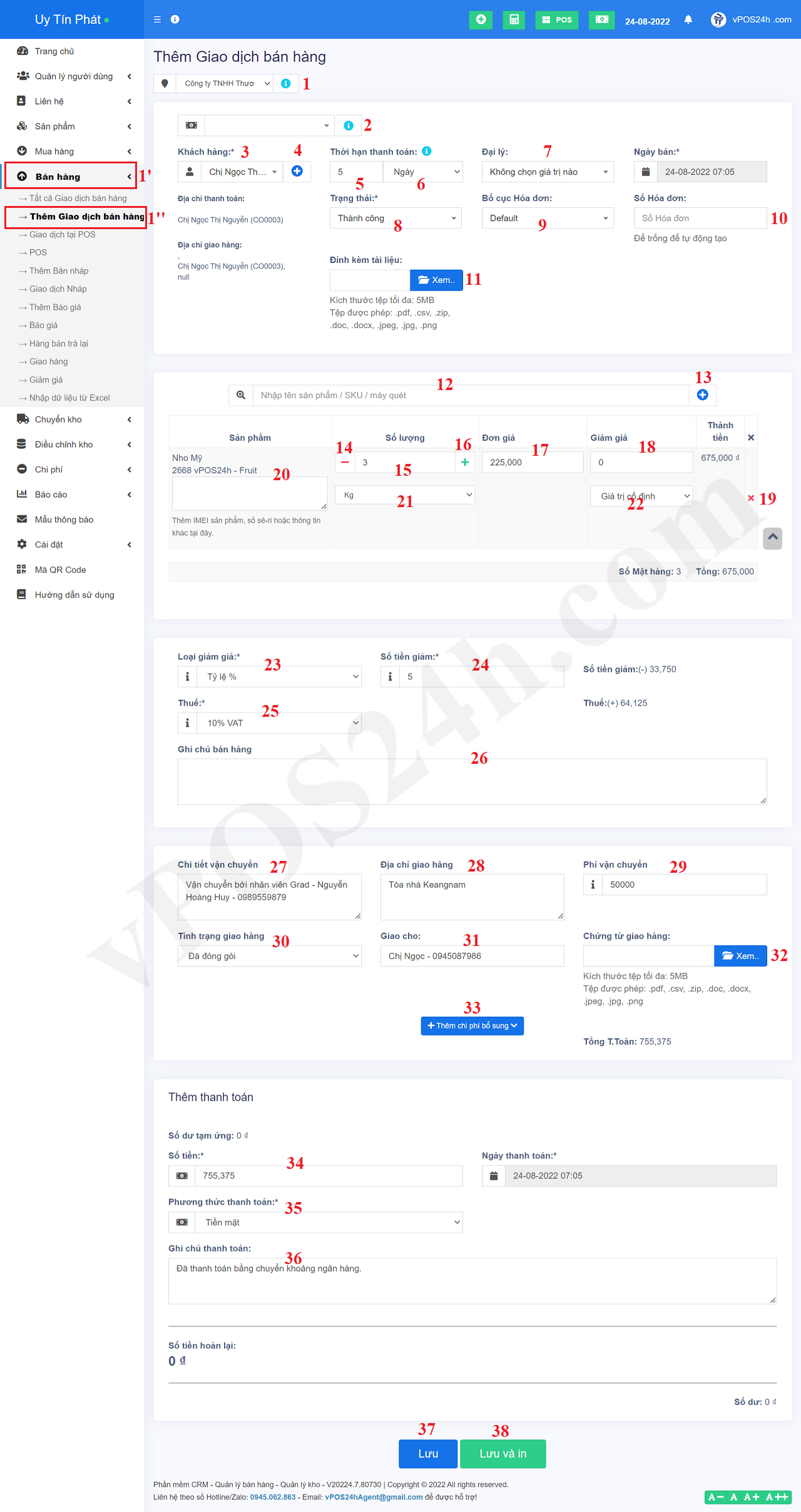
Hình 1: Thêm mới Giao dịch Bán hàng
+ Bước 2: Trong cửa sổ Thêm Giao dịch bán hàng, Bạn nhập dữ liệu tương tự như Hình 1 bên trên => Cuối cùng bạn nhấn nút Lưu (37) để hoàn thành mà không in Hóa đơn, ngược lại nếu nhấn nút Lưu và In (38) thì hệ thống sẽ lưu đơn hàng và sau đó tiến hành in hóa đơn ứng với đơn hàng đó. Sau khi hoàn thành, hệ thống sẽ chuyển hướng tới giao diện hiển thị Danh sách các Giao dịch bán hàng như Hình 2 bên dưới.
* Giải thích cụ thể cho Hình 1 bên trên:
- Các ô có dấu * thì bắt buộc phải nhập dữ liệu;
- Ô số 1: Kích vào để chọn Điểm bán cần tác nghiệp (nếu chỉ có 1 điểm bán thì nó sẽ hiển thị mặc định và bạn không phải xử lý với thao tác này);
- Ô số 2: Kích vào để chọn Nhóm giá bán áp dụng cho Đơn hàng này. Nếu không muốn áp Nhóm giá bán cho nó thì bỏ qua ô này;
- Ô số 3 (Khách hàng): Kích vào và nhập tên khách hàng => Chọn Khách hàng từ danh sách hiện ra. Nếu không có Khách hàng đó thì bạn kích vào biểu tượng số 4 để tạo Khách hàng mới;
- Ô số 5, 6 (Thời hạn thanh toán): Chọn thời hạn thanh toán nếu Bạn cho Khách hàng này nợ thanh toán sau. Nếu không thì bỏ qua.
- Ô số 7 (Đại lý): Chọn tên Đại lý bán hàng cho bạn ứng với đơn hàng này. Nếu Đơn hàng này do bạn tự bán thì bỏ qua ô này;
- Ô số 8(Trạng thái) thanh toán: Kích vào và chọn giá trị phù hợp;
- Ô số 9 (Bố cục hóa đơn): Giữ nguyên theo mặc định;
- Ô số 10 (Số hóa đơn): Để trống, hệ thống sẽ tự sinh;
- Ô số 11 (Đính kèm tài liệu): Nếu có chứng từ liên quan thì chụp ảnh và tải lên. Nếu không thì bỏ qua;
- Ô số 12 (Nhập tên sản phẩm/SKU/máy quét):
+ Nhập tên sản phẩm/dịch vụ vào đây => Sau đó chọn Sản phẩm/Dịch vụ cần bán từ danh sách hiện ra => Khi đó sản phẩm/dịch vụ sẽ xuất hiện ở bảng bên dưới;
+ Nếu dùng máy quét mã vạch sản phẩm thì đưa con trỏ chuột vào đây, sau đó dùng máy quét mã vạch quét và mã vạch của sản phẩm mà khách hàng mua => Khi đó Sản phẩm cần mua sẽ xuất hiện ở bảng bên dưới.
* Trường hợp: Sản phẩm/Dịch vụ cần mua chưa tồn tại thì bạn có thể bấm vào biểu tượng số 13 để thêm mới sản phẩm/Dịch vụ;
- Ô số 14: Kích vào để giảm số lượng sản phẩm cần mua;
- Ô số 15: Kích vào và nhập chính xác số lượng sản phẩm cần mua;
- Ô số 16: Kích vào để tăng số lượng sản phẩm cần mua;
- Ô số 17: Kích vào để điều chỉnh đơn giá bán hàng (nếu cần);
- Ô số 18: Kích vào và nhập số % giảm giá bán trực tiếp cho từng sản phẩm nếu Ô số 22 bạn chọn giá trị Tỷ lệ %; Nhập số tiền cần giảm nếu Ô số 22 bạn chọn giá trị Giá trị cố định;
- Ô số 19: Kích vào biểu tượng dấu x để xóa dòng tương ứng trong Đơn đặt hàng đó;
- Ô số 20: Kích vào để thêm IMEI sản phẩm, số sê-ri hoặc thông tin khác liên quan đến sản phẩm/dịch vụ cần bán;
- Ô số 21: Kích vào để thay đổi đơn vị tính cho sản phẩm/dịch vụ;
- Ô số 23, 24, 25, 26: dùng để xử lý giảm giá cho toàn bộ giá trị của đơn hàng;
- Ô số 27, 28, 29, 30, 31, 32, 33: Dùng để xử lý vận chuyển hàng hóa cho đơn hàng này;
- Ô số 34 (Số tiền):
+ Nếu thanh toán ngay toàn bộ số tiền ứng với Đơn đặt hàng này thì giữ nguyên giá trị hiện có.
+ Nếu chỉ muốn thanh toán một phần thì nhập số tiền nhỏ hơn số tiền đang hiện ở ô này => Khi đó dòng Số dư sẽ hiển thị số tiền mà Khách hàng con nợ;
+ Nếu Khách đưa số tiền lớn hơn số tiền đang hiện ở ô này => Thì khi bạn nhập số tiền đó vào ô này => Bạn sẽ nhìn thấy số tiền cần phải hoàn trả lại Khách ở dòng Số tiền hoàn lại mà bạn không cần phải tính toán gì;
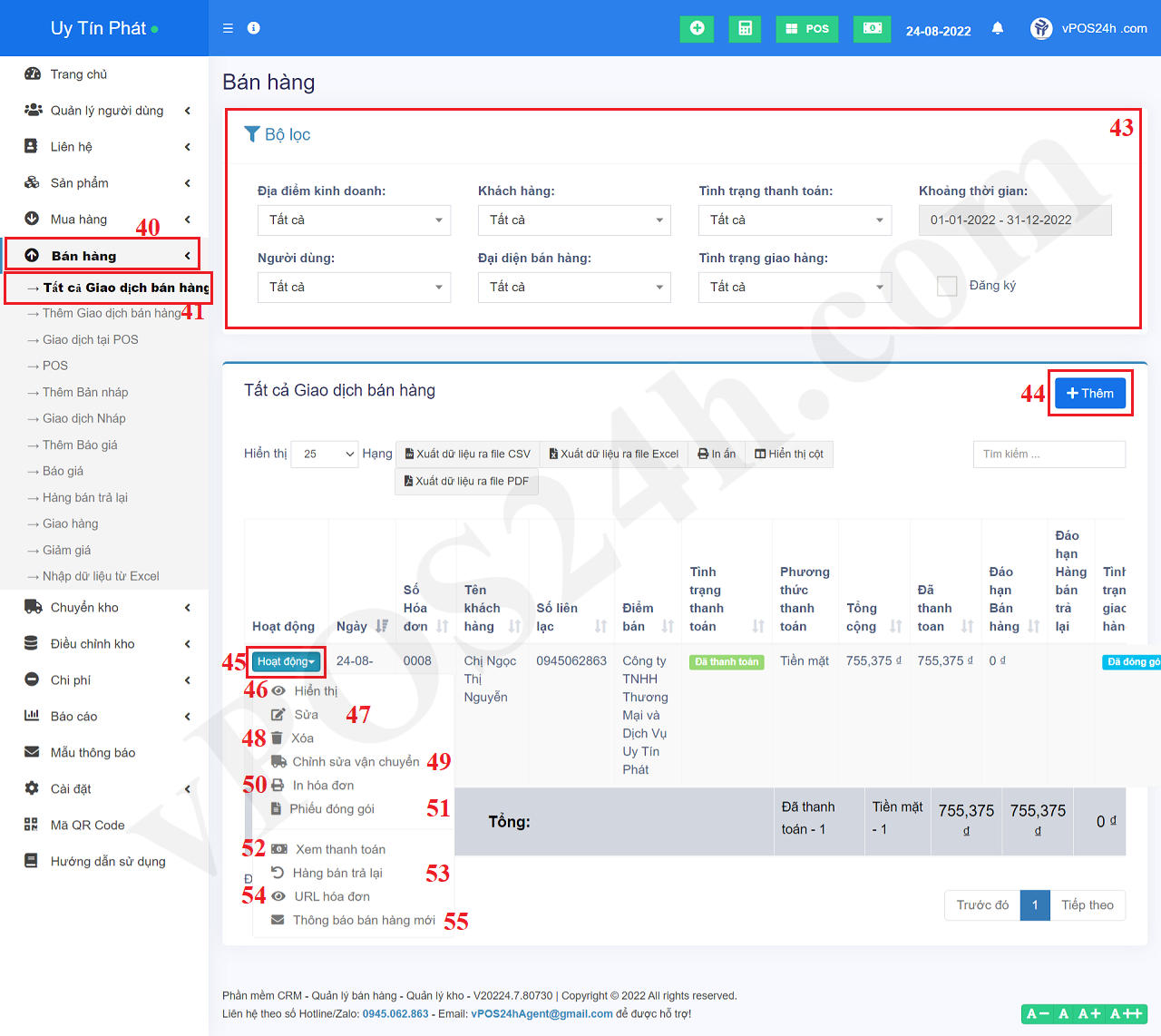
Hình 2: Danh sách Giao dịch bán hàng
Để hiển thị thông tin chi tiết của Giao dịch Bán hàng nào thì ở Danh sách các Giao dịch Bán hàng hiển thị như Hình 2 bên trên, bạn kích vào nú Hoạt động (45) ứng với Giao dịch Bán hàng cần xem thông tin chi tiết => tiếp theo, bạn kích chọn biểu tượng Hiển thị (46) => Khi đó kết quả hiển thị như Hình 3 bên dưới.
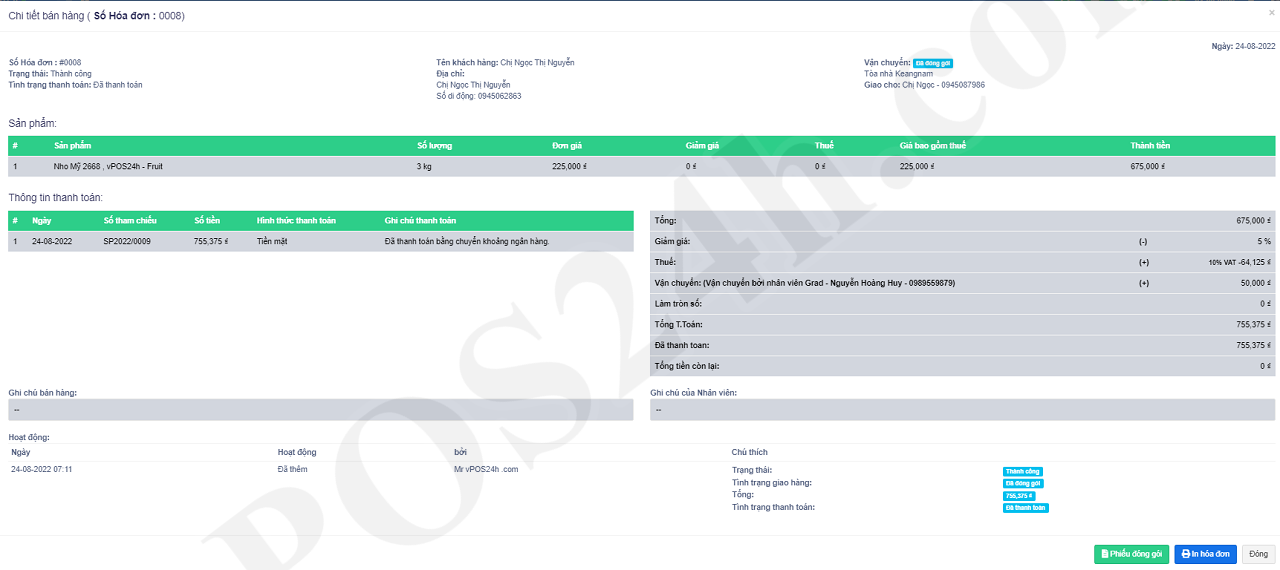
Hình 3: Hiển thị chi tiết thông tin Giao dịch Bán hàng
+ Để Sửa một Giao dịch Bán hàng đã tồn tại thì trong cửa sổ hiển thị Danh sách Giao dịch Bán hàng được hiển thị như trên Hình 2, bạn kích vào nút Hành động (45) => kích vào biểu tượng Sửa (47) => Tiến hành Sửa;
+ Để Xóa một Giao dịch Bán hàng đã tồn tại thì trong cửa sổ hiển thị Danh sách Giao dịch Bán hàng được hiển thị như trên Hình 2, bạn kích vào nút Hành động (45) => kích vào biểu tượng Xóa (48) => Tiến hành Xóa;
Để Chỉnh sửa thông tin Vận chuyển ứng với Giao dịch Bán hàng nào thì trong cửa sổ hiển thị Danh sách Giao dịch Bán hàng được hiển thị như trên Hình 2, bạn kích vào nút Hành động (45) => kích vào biểu tượng Chỉnh sửa Vận chuyển (47) => Tiến hành Sửa;
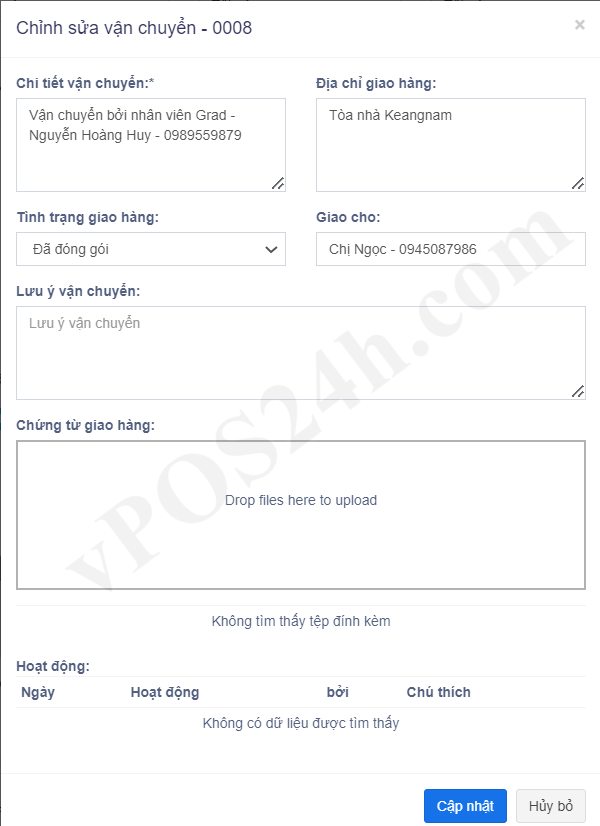
Hình 4: Chỉnh sửa thông tin Vận chuyển
Mục đích của việc này là để gửi Hóa đơn bán hàng cho Khách hàng.
Để In hóa đơn ứng với một Giao dịch Bán hàng đã tồn tại thì trong cửa sổ hiển thị Danh sách Giao dịch Bán hàng được hiển thị như trên Hình 2, bạn kích vào nút Hành động (45) => kích vào biểu tượng In hóa đơn(50) => Tiến hành In;
Mục đích của việc này là để gửi Hóa đơn bán hàng nhằm phục vụ cho quá trình đón gói hàng hóa và chuyển hàng cho Khách hàng.
Để In hóa đơn dạng này ứng với một Giao dịch Bán hàng đã tồn tại thì trong cửa sổ hiển thị Danh sách Giao dịch Bán hàng được hiển thị như trên Hình 2, bạn kích vào nút Hành động (45) => kích vào biểu tượng Phiếu đóng gói(51) => Tiến hành In;
Để Xem thông tin Thanh toán ứng với một Giao dịch Bán hàng đã tồn tại thì trong cửa sổ hiển thị Danh sách Giao dịch Bán hàng được hiển thị như trên Hình 2, bạn kích vào nút Hành động (45) => kích vào biểu tượng Xem thanh toán(52) => khi đó kết quả sẽ xuất hiện tương tự như Hình 5 bên dưới.
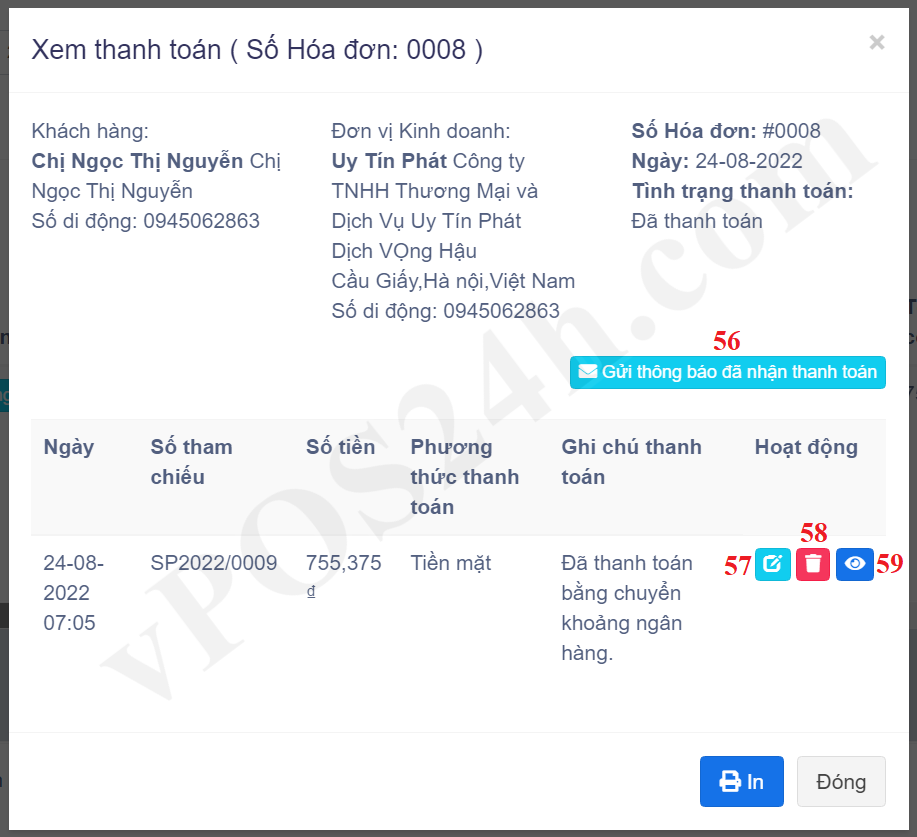
- Nút Gửi thông báo đã nhận thanh toán (56): Kích vào để gửi mail thông báo đã nhận thanh toán tới Khách hàng;
- Biểu tượng chiếc bút chì (57): Kích vào để sửa thông tin thanh toán;
- Biểu tượng Con mắt (58): Kích vào để Hiển thị thông tin thanh toán;
- Biểu tượng Thùng rác (59): Kích vào để Xóa thông tin thanh toán;
Sau khi bán hàng, vì một lý do nào đó mà Khách hàng trả lại hàng và được cửa hàng bạn chấp nhận thì bạn cần sử dụng Nghiệp vụ này để xử lý. Các lý do trả lại hàng hợp lý như: Đơn hàng sai Sản phẩm/Dịch vụ, Nhập thừa số lượng sản phẩm Dịch vụ so với số lượng thực tế mà Khách hàng đặt...
Để thực hiện nghiệp vụ Hàng bán trả lại thì trong cửa sổ hiển thị Danh sách Giao dịch Bán hàng được hiển thị như trên Hình 2, bạn kích vào nút Hành động (45) => kích vào biểu tượng Hàng bán trả lại (53) => khi đó kết quả sẽ xuất hiện tương tự như Hình 6 bên dưới.
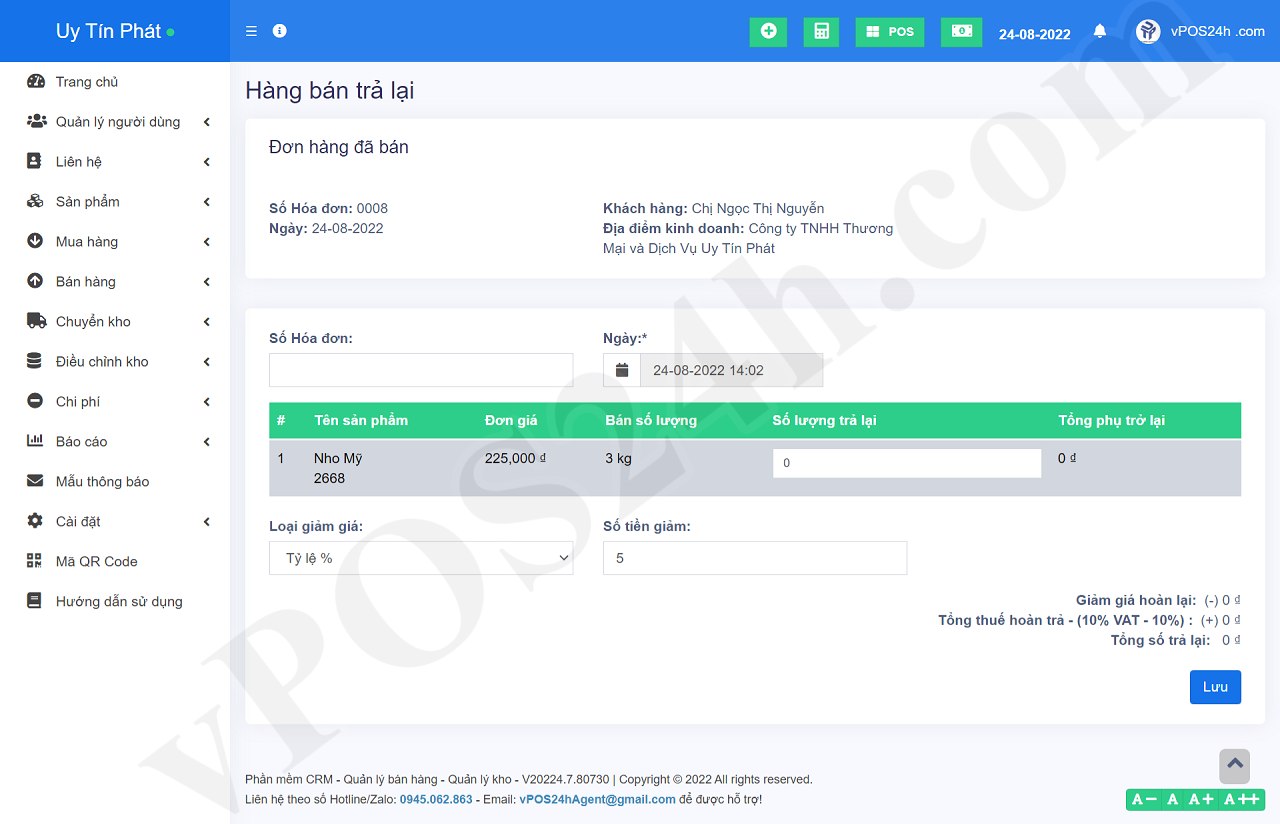
Hình 6: Thực hiện nghiệp vụ Hàng bán trả lại
=> Trong cột Số lượng trả lại, bạn nhập số lượng ứng với sản phẩm cần trả lại => cuối cùng, bạn nhấn nút Lưu để hoàn thành.
Để Lấy Link Hóa đơn ứng với Giao dịch Bán hàng thì trong cửa sổ hiển thị Danh sách Giao dịch Bán hàng được hiển thị như trên Hình 2, bạn kích vào nút Hành động (45) => kích vào biểu tượng Hóa đơn (54) => trong cửa sổ mới mở ra, bạn copy link ứng với Hóa đơn đó => Sau đó bạn kích biểu tượng Thông báo bán hàng mới (55) => Bạn soạn nội dung và dán kèm Link của Hóa đơn vào => Gửi cho Khách hàng .
* Lưu ý: Nếu có bất kỳ thắc mắc nào, bạn vui lòng liên hệ theo số Hotline/Zalo: 0945062863 để được giải đáp.