vPOS24hAgent@gmail.com
0945.062.863
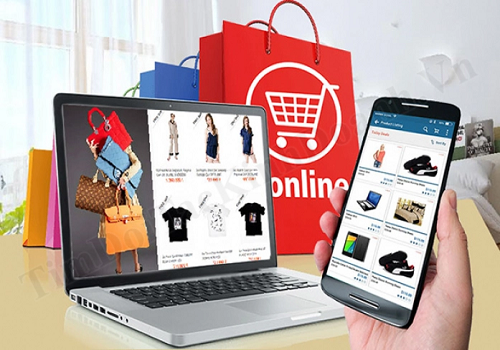 August 20, 2022 - Bởi Quản trị viên
August 20, 2022 - Bởi Quản trị viên
Nhập hàng hay Mua hàng là một trong những nghiệp vụ quan trọng để quyết định có bao nhiêu Hàng hóa được Nhập vào trong kho. Nghiệp vụ Bán hàng chỉ được thực hiện khi Hàng hóa đã tồn tại trong kho. Vì vậy, nếu trong Kho không tồn tại sản phẩm/dịch vụ nào thì BUỘC bạn phải thực hiện Nghiệp vụ Mua hàng để tiến hành Nhập hàng hóa vào trong Kho.
Nội dung bài viết này:
+ Tạo mới Giao dịch Mua hàng;
+ Hiển thị chi tiết thông tin Giao dịch mua hàng;
+ In, Sửa, Xóa Giao dịch mua hàng đang tồn tại;
+ In Mã vạch (Nhãn dán) cho Sản phẩm/Dịch vụ ứng với Giao dịch Mua hàng;
+ Thêm Thanh toán cho Giao dịch Mua hàng;
+ Xem các Khoản thanh toán cho Giao dịch Mua hàng;
+ Thực hiện nghiệp vụ Hàng mua trả lại;
+ Cập nhật lại Trạng thái của Giao dịch Mua hàng;
+ Gửi thông báo đã nhận được hàng hóa cho Nhà cung cấp;
NỘI DUNG CHI TIẾT
+ Bước 1: Bạn kích vào menu Mua hàng (1) => Danh sách mua hàng (2) => Bạn kích nút Thêm (3) => Bạn thực hiện tương tự như Hình 1 bên dưới.
[Kết quả của Thao tác trên tương đương với chuỗi thao tác sau: Mua hàng (1) => Thêm mua hàng (3)]
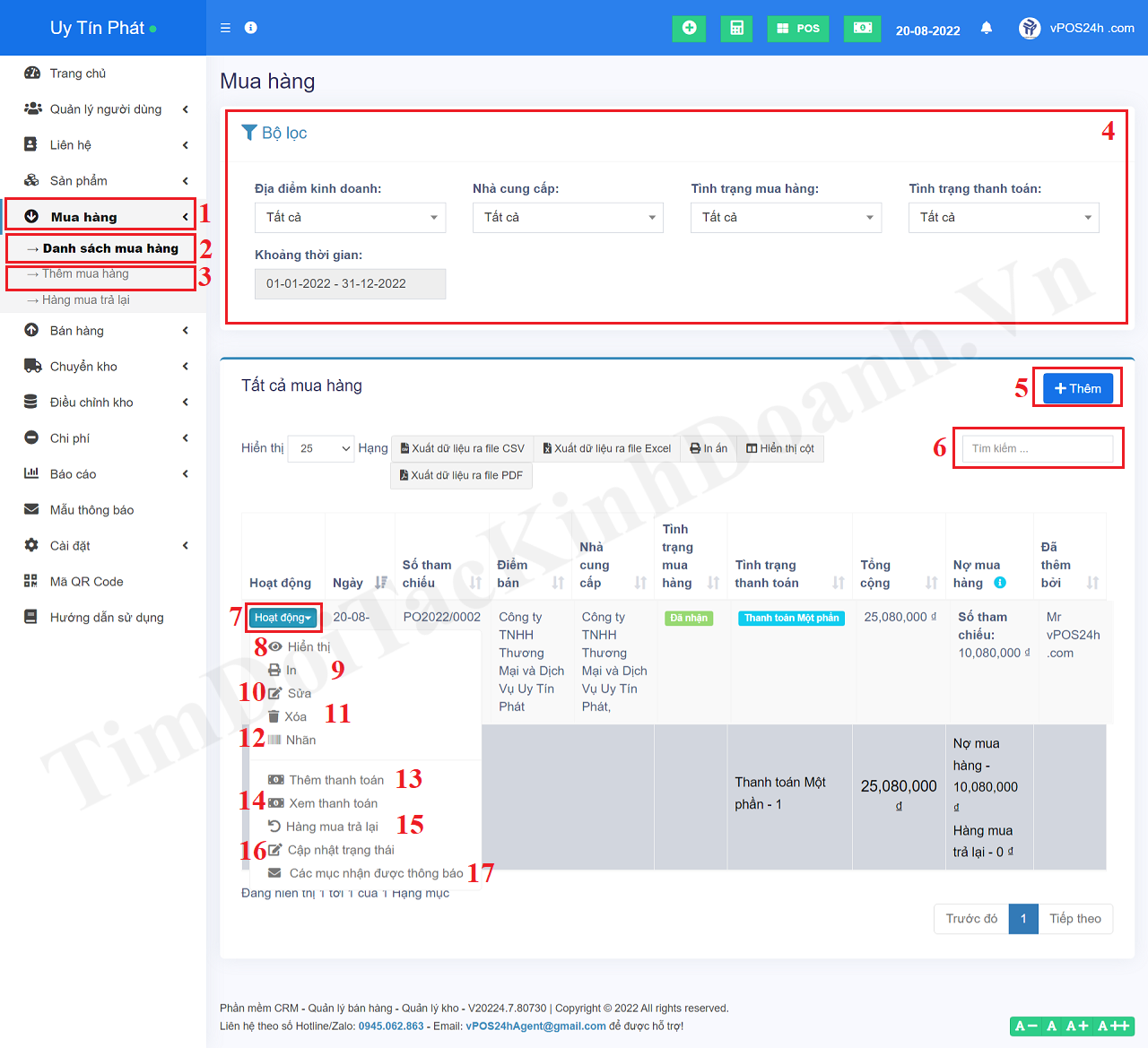
Hình 1: Danh sách các Giao dịch Mua hàng
+ Bước 2: Trong cửa sổ Thêm Mua hàng, Bạn tiến hành Nhập dữ liệu tương ứng theo cửa sổ này => Cuối cung, bạn nhấn nút Lưu (45) để hoàn thành.
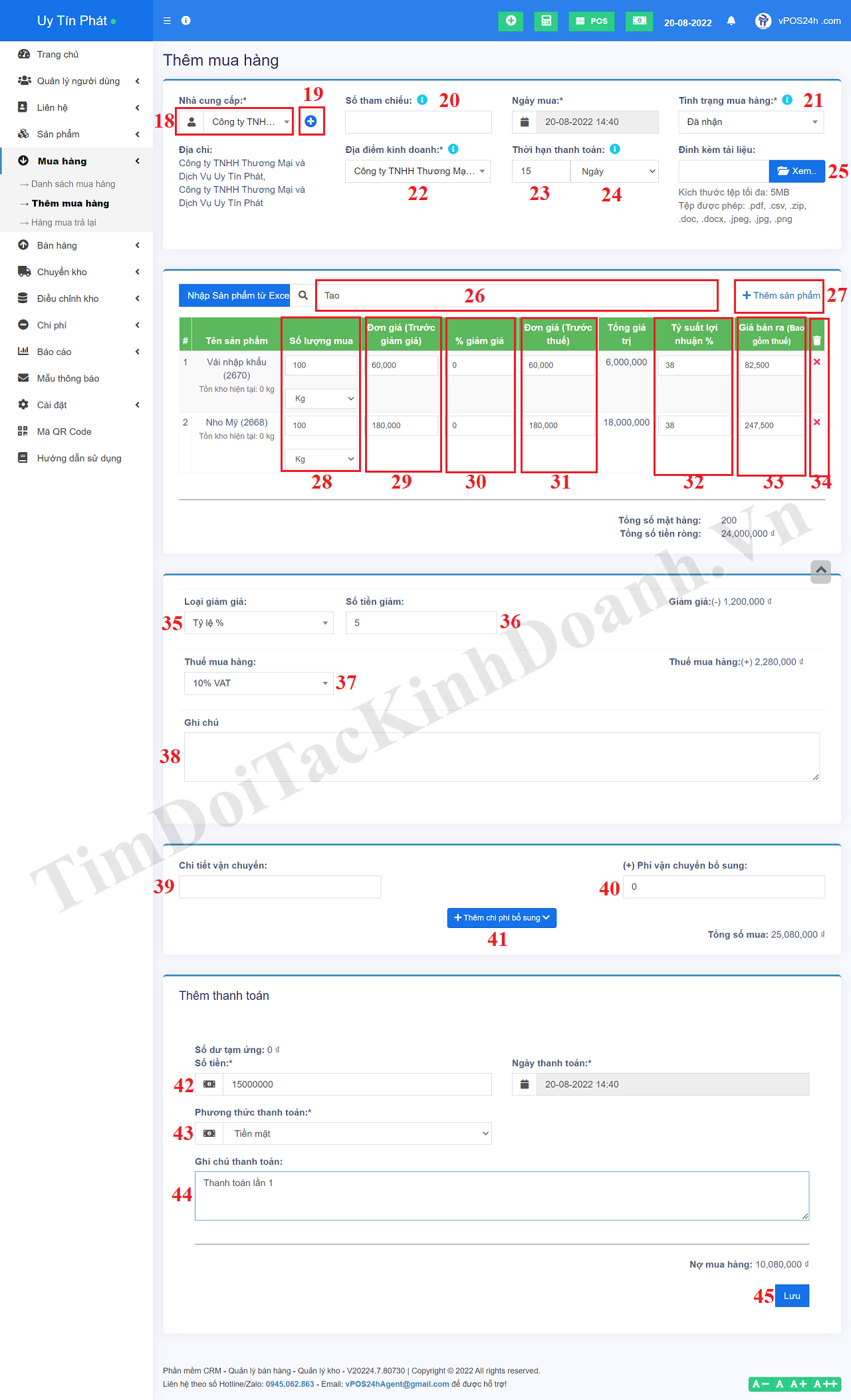
Hình 2: Thêm Giao dịch Mua hàng
Trong đó:
- Ô nào có dấu * thì bắt buộc phải Nhập dữ liệu cho nó;
- Ô Nhà cung cấp (18): Bạn gõ tên Nhà cung cấp vào đó, nó sẽ hiển thị tên cụ thể của Nhà cung cấp => Bạn chọn Nhà cung cấp cần mua hàng. Nếu Nhà cung cấp chưa tồn tại thì Bạn kích vào Ô số 19 để Thêm mới một Nhà cung cấp;
- Ô Số tham chiếu (20): Bạn để trống;
- Ô Tình trạng mua hàng (21): Bạn chọn trạng thái mua hàng tương ứng;
- Ô Địa điểm Kinh doanh (22): Bạn chọn Điểm bán cần nhập hàng cho nó;
- Ô Thời hạn thanh toán (23, 24): Bạn có thể điều chỉnh cho phù hợp, bằng không thì cứ để nguyên giá trị mặc định;
- Ô Đính kèm tài liệu (25): Nếu có hình ảnh Hóa đớn nhập hàng thì tải lên, nếu không thì bỏ trống;
- Ô Nhập Tên sản phẩm/SKU/Máy quét (26): Bạn nhập Tên sản phẩm vào đây, nếu sản phẩm tồn tại thì nó sẽ xuất hiện ngay ở Bảng dữ liệu bên dưới. Tại đây, Bạn có thể Nhập bằng cách đặt con trỏ chuộc vào ô này rồi dùng máy quét mã vạch quét và Mã vạch của sản phẩm thì Sản phẩm cũng sẽ xuất hiện ở bảng bên dưới. Trường hợp Sản phẩm/Dịch vụ chưa tồn tại thì bạn kích vào nút Thêm Sản phẩm (27) để tiến hành thêm sản phẩm mới;
- Cột Số lượng mua (28): Bạn điều chỉnh số lượng mua và đơn vị sản phẩm cho phù hợp;
- Các cột từ 29 - 33: Thực hiện tương tự;
- Cột Số 34: Bạn muốn xóa dòng sản phẩm nào thì bạn kích vào dấu X ứng với cột này và sản phẩm cần xóa;
- Ô 35 -> 38: Nếu Nhà cung cấp giảm giá cho bạn thì bạn sẽ dùng các ô này để nhập thông tin cho phù hợp. Nếu Ô Loại Giảm giá (35) là Tỷ lệ % thì ở Ô Số tiền giảm (36) bạn nhập giá trị ứng với tỷ lệ phần trăm giảm giá vào đó. Ngược lại, nếu Ô Loại Giảm giá (35) là Giá trị cố định thì ở Ô Số tiền giảm (36) bạn nhập giá trị ứng với Số tiền chính xác cần giảm.
- Ô 39 -> 41: Nếu có dữ liệu về Vận chuyển thì bạn sử dụng các Ô này để nhập dữ liệu cho nó.
- Ô 41 -> 44: Bạn thực hiện Nhập giá trị thanh toán cho Giao dịch mua hàng này. Nếu chỉ thanh toán 1 phần thì Ô Số tiền (41) bạn nhập giá trị ứng với Số tiền cần thành toán một phần (trường hợp này, bạn vẫn nợ Nhà cung cấp một khoản tiền và sẽ phải hoàn tất vào thời điểm đáo hạn thanh toán Công nợ nhà cung cấp được quy định tại Ô số 23, 24). Nếu bạn thanh toán toàn bộ giá trị đơn mua hàng này thì ô Số tiền (41) bạn nhập giá trị tổng tiền cần thanh toán vào đó.
Để Hiển thị chi tiết thông tin Giao dịch mua hàng nào thì tại Danh sách các Giao dịch Mua hàng được hiển thị như Hình 1 bên trên, bạn kích vào nút Hoạt động (7) ứng với Giao dịch Mua hàng cần xem chi tiết thông tin => tiếp theo, bạn kích vào lựa chọn Hiển thị (8) => Kết quả sẽ hiển thị tương tự như Hình 3 bên dưới.
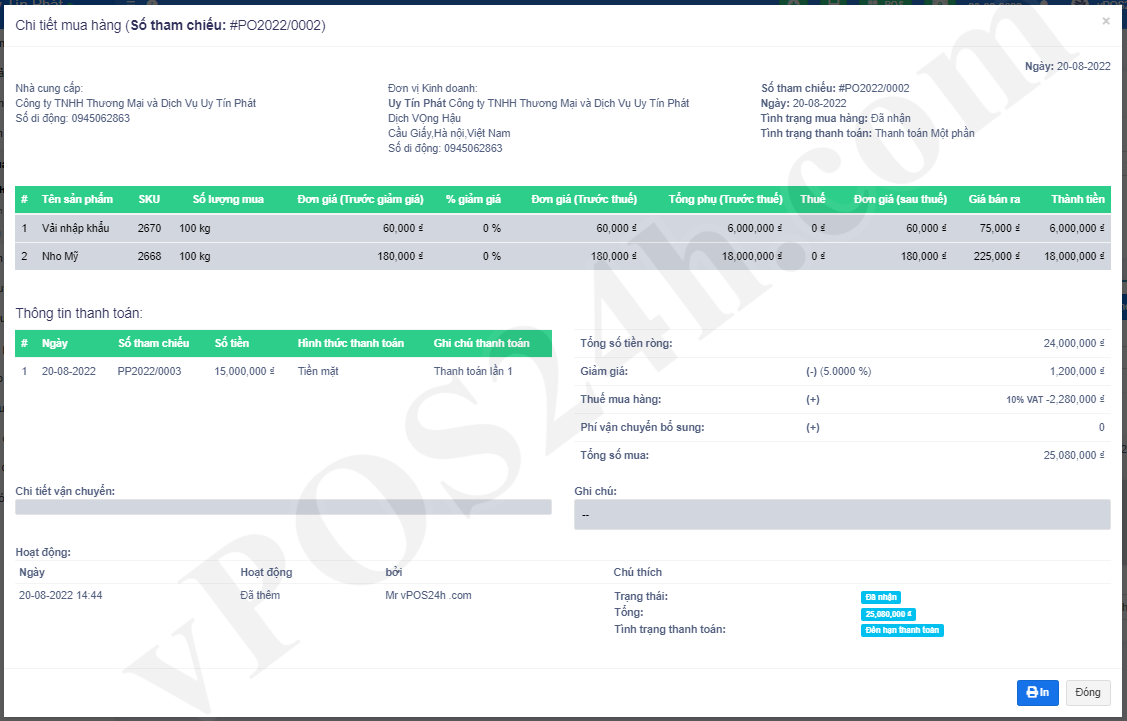
Hình 3: Hiển thị chi tiết thông tin Giao dịch Mua hàng
+ Để In Hóa đơn ứng với Giao dịch Mua hàng nào thì trong Danh sách các Giao dịch Mua hàng hiển thị như ở Hình 1 bên trên, bạn kích vào nút Hành động (7) => Kích lựa chọn In (9). hoặc ở chế độ Hiển thị thông tin chi tiết về Giao dịch Mua hàng như Hình 3 bên trên, bạn kích vào nút In.
+ Để Sửa Giao dịch Mua hàng nào thì trong Danh sách các Giao dịch Mua hàng hiển thị như ở Hình 1 bên trên, bạn kích vào nút Hành động (7) => Kích lựa chọn Sửa (10) => Tiến hành Sửa.
+ Để Xóa Giao dịch Mua hàng nào thì trong Danh sách các Giao dịch Mua hàng hiển thị như ở Hình 1 bên trên, bạn kích vào nút Hành động (7) => Kích lựa chọn Xóa (11) => Tiến hành Xóa.
Để in Mã vạch (hay Nhãn dán) cho các Sản phẩm được liệt kê trong Giao dịch Mua hàng nào thì trong Danh sách các giao Dịch Mua hàng được hiển thị như Hình 1 bên trên, bạn kích vào nút Hành động (9) => Kích lựa chọn Nhãn (12) => Trong cửa sổ thiết lập Mã vạch hiển thị như Hình 4 bên dưới, bạn tiến hành Nhập dữ liệu cho nó và tiến hành in Mã vạch cho những sản phẩm này.
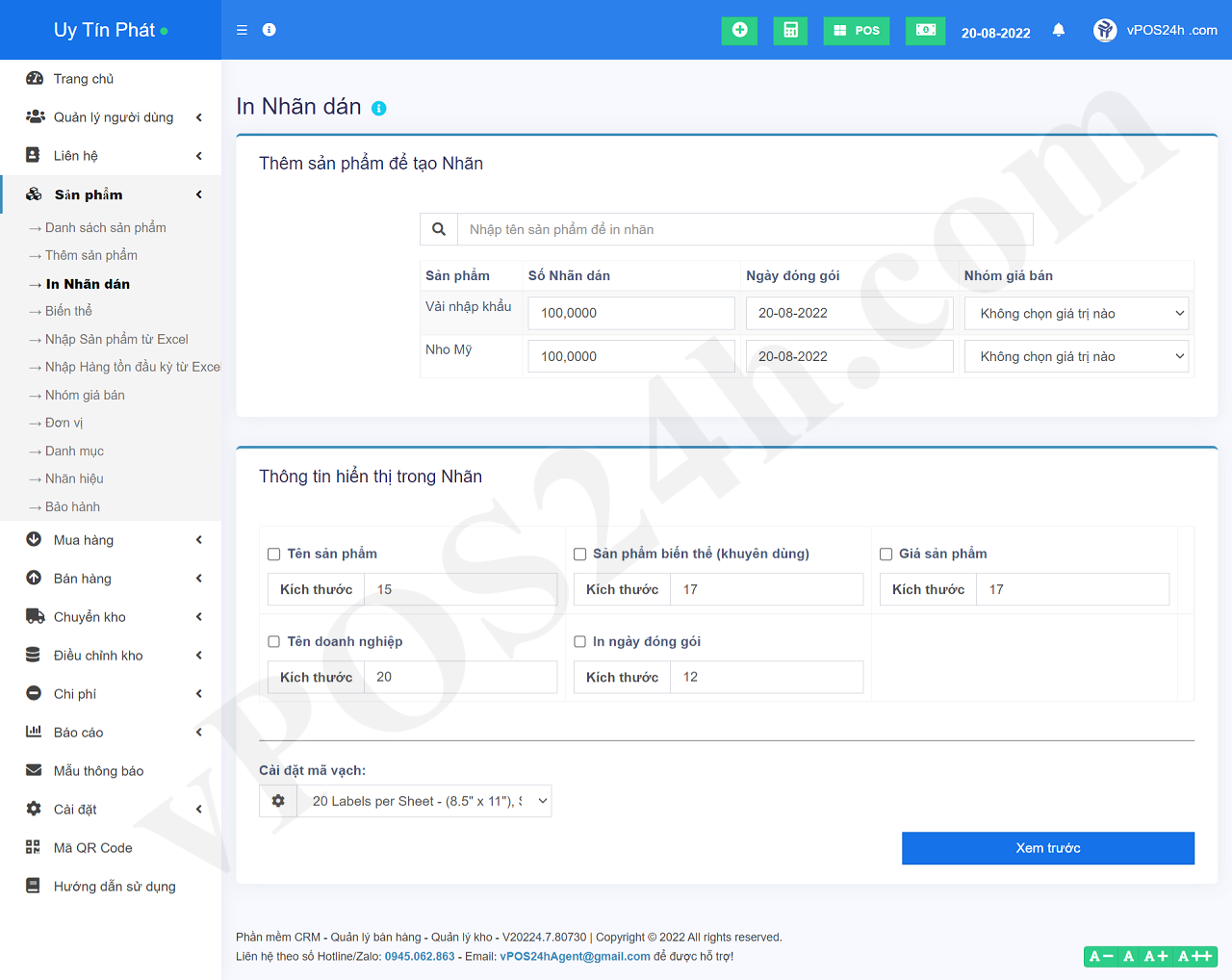
Hình 4: In Mã vạch cho các sản phẩm được liệt kê trong Giao dịch Mua hàng
* Chú ý: Về cách thực hiện thì bạn làm tương tự như trong Phần 4 của Bài viết "Tạo mới và Quản lý Sản phẩm/Dịch vụ".
Với các Giao dịch Mua hàng chưa thanh toán đầy đủ thì đến kỳ thanh toán công nợ Nhà cung cấp, hệ thống sẽ có thông báo nhắc nhở. Bạn sẽ sử dụng hướng dẫn này để tiến hành thanh toán công nợ cho Nhà cung cấp.
Để Thêm thanh toán trả cho Nhà cung cấp ứng với Giao dịch Mua hàng nào thì trong Danh sách các Giao dịch Mua hàng được hiển thị như Hình 1 bên trên, bạn kích vào nút Hành động (7) => Kích lựa chọn Thêm thanh toán (13) => Khi đó cửa sổ Thêm thanh toán sẽ hiển thị như Hình 5 bên dưới => Bạn tiến hành nhập liệu để thanh toán công nợ cho Nhà cung cấp => Cuối cùng, bạn nhấn nút Lưu để hoàn thành.
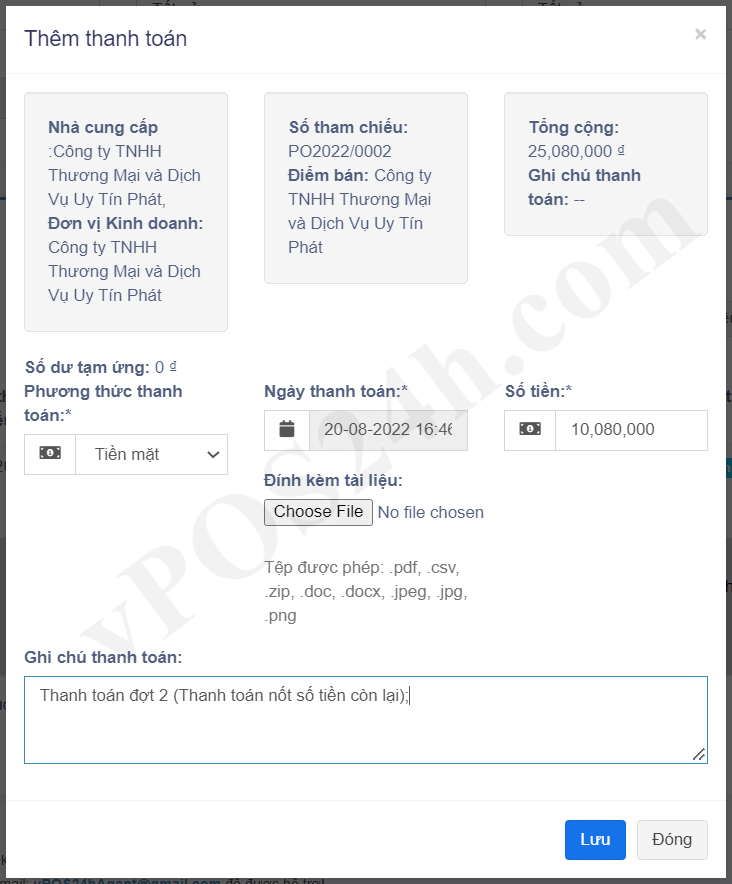
Hình 5: Thêm thanh toán cho Giao dịch Mua hàng
* Chú ý:
- Ô Phương thức thanh toán: Bạn chọn Phương thức thanh toán phù hợp, ví dụ: Tiền mặt.
- Ô Số tiền: Nếu thanh toán hết khoản tiền còn lại cho Nhà cung cấp thì bạn giữ nguyên giá trị ban đầu. Nếu chỉ muốn thanh toán một phần thì bạn nhập giá trị nhỏ hơn số tiền hiển thị ban đầu.
- Ô Đính kèm tài liệu: Nếu có chứng từ chứng thực thanh toán thì bạn chụp ảnh và tải nó lên từ chức năng này;
Để xem các Khoản thanh toán ứng với Giao dịch Mua hàng nào thì trong cửa sổ hiển thị Danh sách các Giao dịch Mua hàng hiển thị như trên Hình 1, bạn kích vào nút Hoạt động (7) ứng với Giao dịch Mua hàng cần xem các khoản thanh toán của nó => kích lựa chọn Xem thanh toán (14) => Kết quả sẽ hiển thị tương tự như Hình 6 bên dưới.
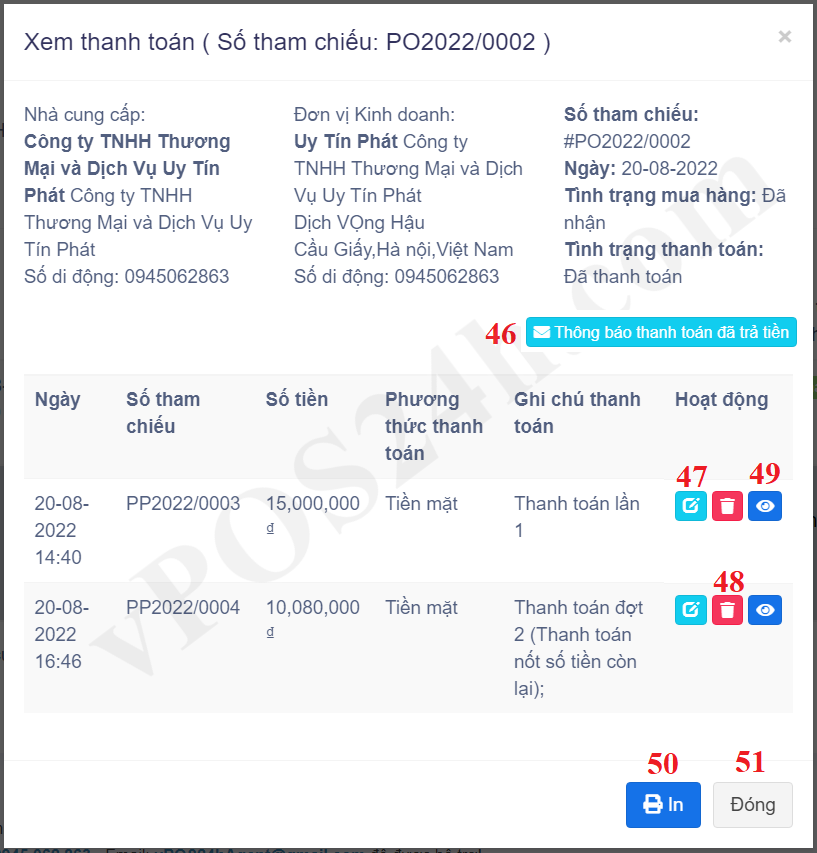
Hình 6: Hiển thị các khoản thanh toán ứng với Giao dịch Mua hàng
* Chú ý:
- Nút Thông báo thanh toán đã trả tiền (46): Bạn kích vào để gửi mail thông báo đã hoàn tất thanh toán một phần hoặc toàn phần cho Giao dịch Mua hàng tới Nhà cung cấp;
- Biểu tượng Bút chì (47): Bạn kích vào biểu tượng này ứng với Giao dịch thanh toán cần sửa để sửa thông tin;
- Biểu tượng Thùng rác (48): Bạn kích vào biểu tượng này ứng với Giao dịch thanh toán cần Xóa để tiến hành Xóa Giao dịch thanh toán đó;
- Biểu tượng Con mắt (49): Bạn kích vào biểu tượng này ứng với Giao dịch thanh toán cần xem chi tiết thông tin;
- Nút In (50): Kích vào để in thông tin Thanh toán ứng với Giao dịch Mua hàng tương ứng;
- Nút Đóng (51): Kích vào để đóng cửa sổ hiển thị các giao dịch thanh toán ứng với Giao dịch Mua hàng lại;
Trong quá trình thực hiện Quản lý bán hàng, có nhiều tình huống dẫn đến bạn phải trả lại hàng cho Nhà cung cấp như: Hàng bị hỏng, Hàng quá hạn sử dụng, Không muốn mua nữa, Giao hàng thừa nên trả lại....thì bạn cần phải thực hiện Nghiệp vụ Hàng mua trả lại để trả lại hàng hóa cho Nhà cung cấp, đồng thời cũng Giảm số lượng hàng hóa ra Khỏi Kho (Kho Vật lý - Kho thực tế và trong Kho trong Phần mềm);
Để thực hiện việc trả lại hàng cho Nhà cung cấp thì tại Danh sách các Giao dịch Mua hàng hiển thị như Hình 1 bên trên, bạn kích vào nút Hành động (7) ứng với Giao dịch Mua hàng cần thực hiện việc trả lại hàng => Kích lựa chọn Hàng mua trả lại (15) => trong cửa sổ mới hiện ra như Hình 7 bên dưới, bạn tiến hành nhập dữ liệu cho Hàng hóa cần trả lại cho Nhà cung cấp.
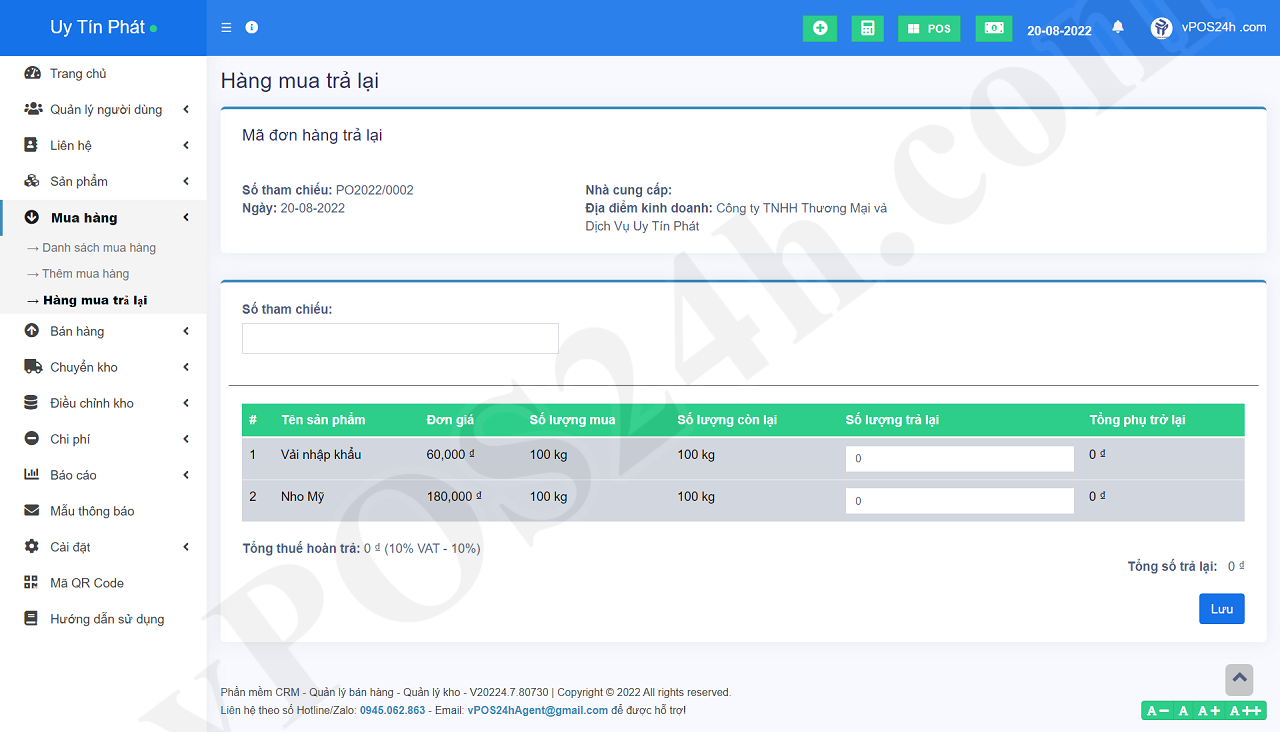
Hình 7: Thực hiện trả lại hàng hóa cho Nhà cung cấp ứng với Giao dịch Mua hàng
* Chú ý: Trong cột Số lượng trả lại, Bạn nhập số lượng ứng với sản phẩm cần trả lại cho nhà cung cấp.
=> Cuối cùng, Bạn nhấn nút Lưu để hoàn thành.
Tùy vào từng giai đoạn của quá trình mua hàng như: Đã đặt hàng, Đang chuẩn bị hàng, Đang chuyển hàng, Đang giao hàng, Đã giao hàng, Đã nhận hàng...thì bạn cần phải cập nhật lại trạng thái của Giao dịch Mua hàng đó cho phù hợp để tiện theo dõi và quản lý.
Để cập nhật lại trạng thái của Giao dịch Mua hàng thì trong Danh sách các Giao dịch Mua hàng hiển thị như Hình 1 bên trên, bạn kích vào nút Hành động (7) => Kích vào lựa chọn Cập nhật trạng thái (17) => Trong cửa sổ Cập nhật trạng thái Giao dịch Mua hàng hiện ra, bạn chọn giá trị phù hợp ứng với ô Trạng thái mua hàng => cuối cùng, bạn nhấn nút Lưu để hoàn thành.
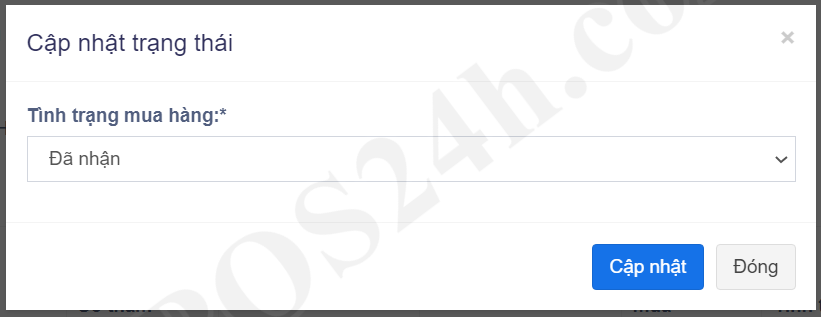
Hình 8: Cập nhật trạng thái cảu Giao dịch Mua hàng
Để gửi thông báo đã nhận được hàng hóa từ Giao dịch Mua hàng tới Nhà cung cấp thì trong Danh sách các Giao dịch Mua hàng hiển thị như Hình 1 bên trên, bạn kích vào nút Hành động (7) => Kích vào lựa chọn Các mục nhận được thông báo (17) => Trong cửa sổ mới hiện ra, bạn thiết lập các giá trị phù hợp => cuối cùng, bạn nhấn nút Gửi để gửi thông báo cho Nhà cung cấp.
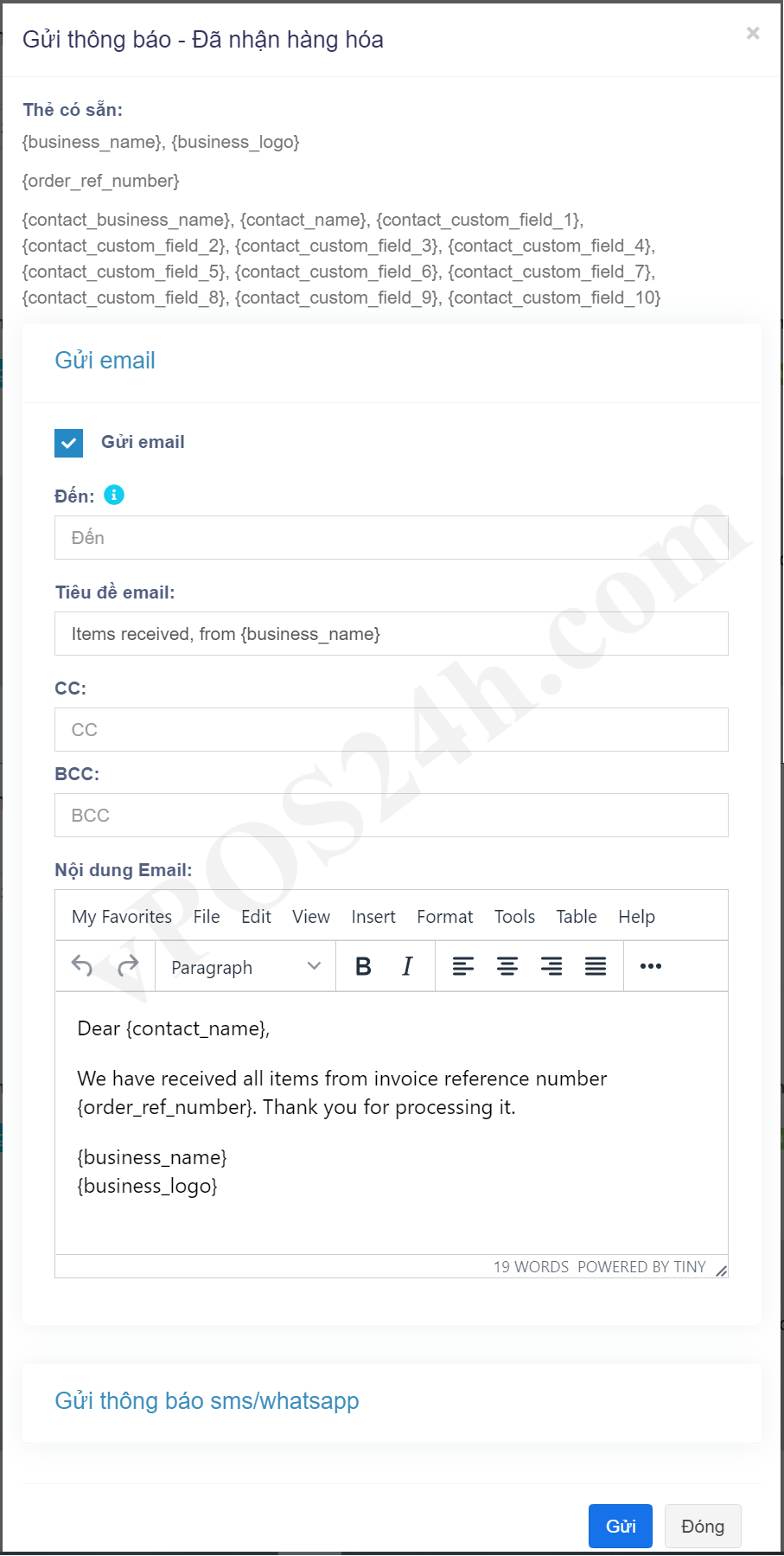
Hình 9: Gửi thông báo đã nhận hàng tới Nhà cung cấp